How to Change the Date and Time Format in Google Form Emails
Google Forms support both date and time fields. The time and year component can be added or removed from your date type questions based on requirements.
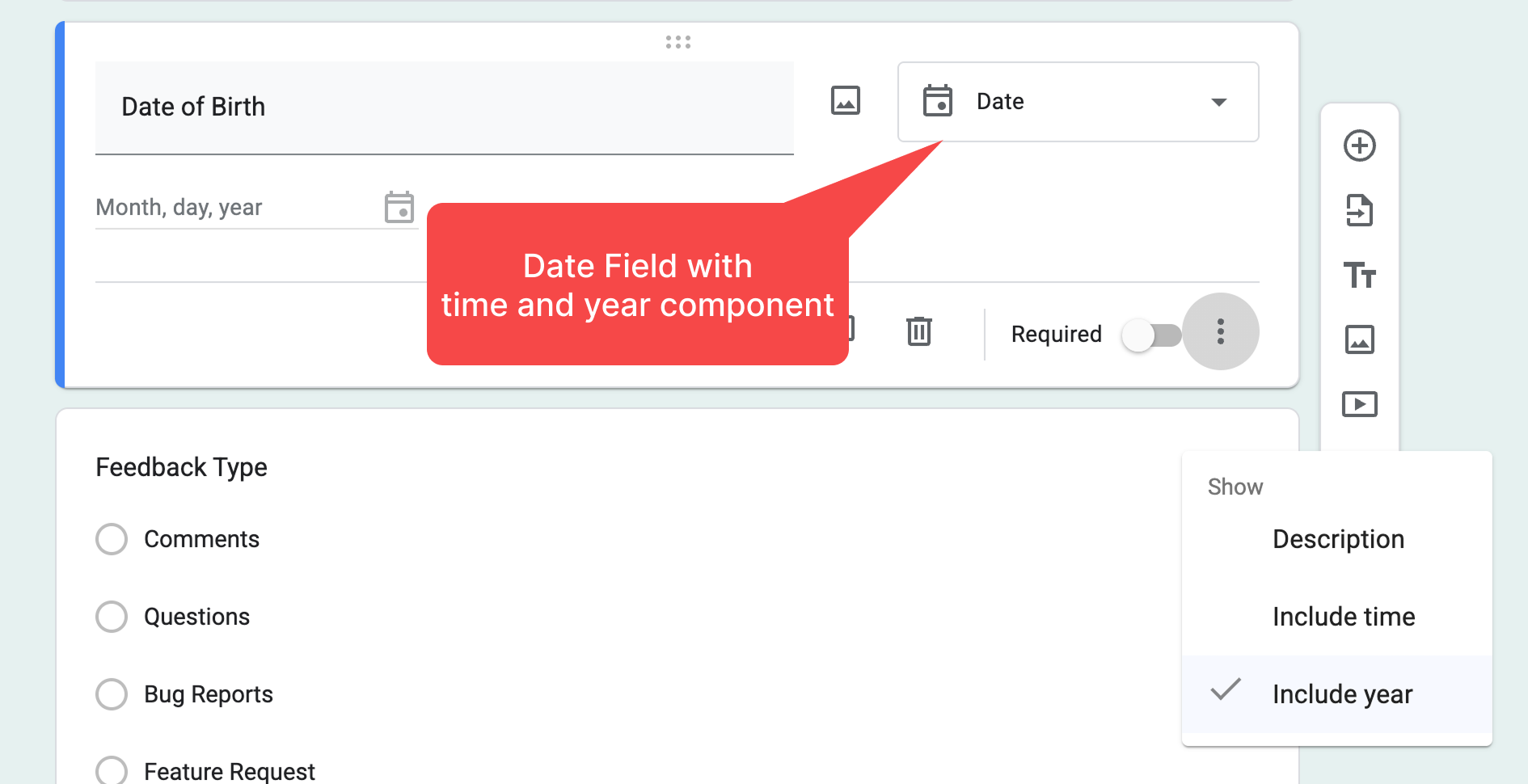
The date and time answers in the notification emails can be formatted based on your locale/region and are easy to
understand. For instance, form users in US may prefer the MM/dd/yyyy format while respondents in
India may prefer to see dates written in the dd/MM/yyyy format.
Format Date & Time in Google Forms
To apply a different format to the date and time fields in Google Form emails, launch the add-on menu and choose Form Settings from
the Options menu.
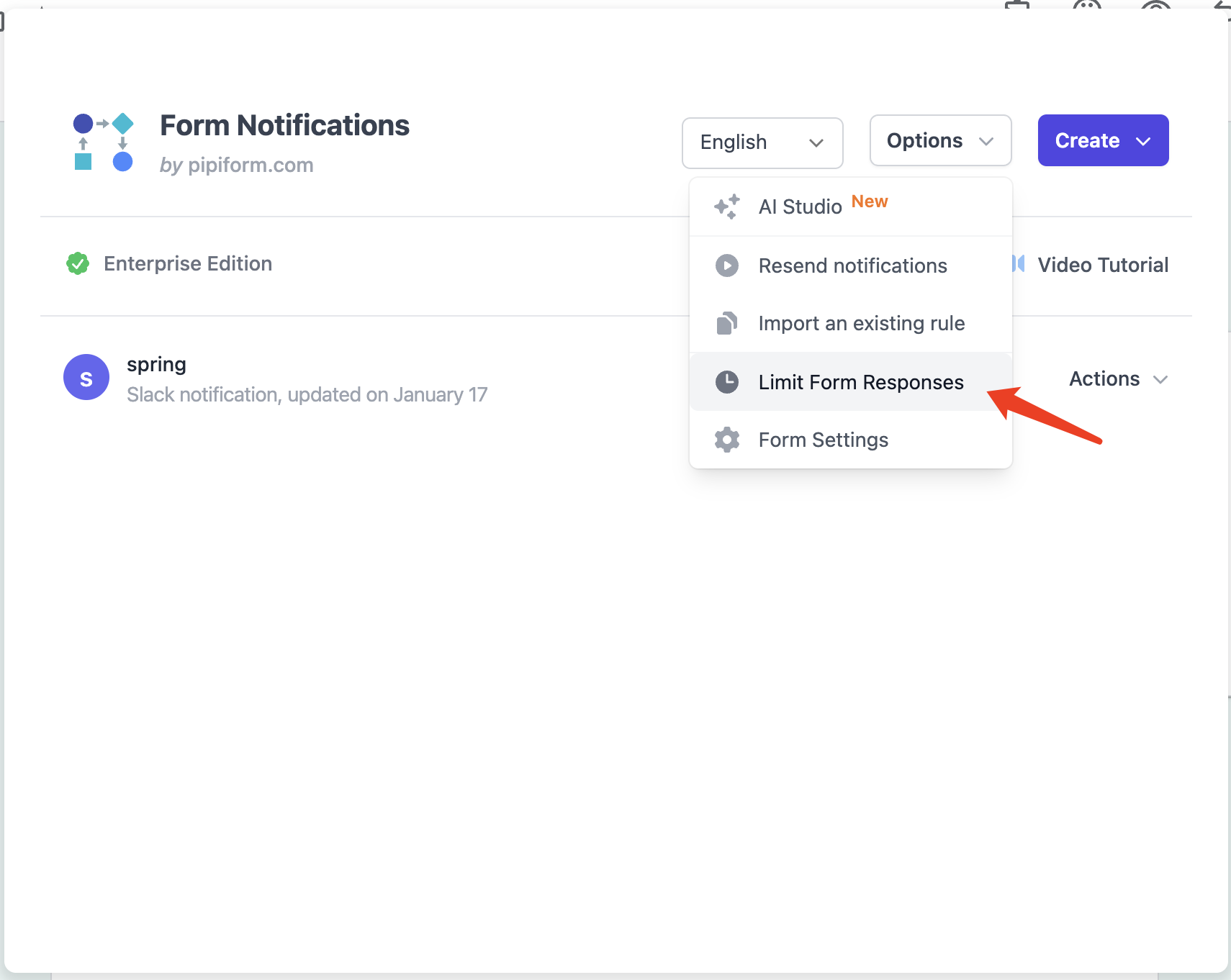
You can now change the default timezone of your Google Form and also specify the exact date and time format that should be used for outputting date and time type questions in notification emails.
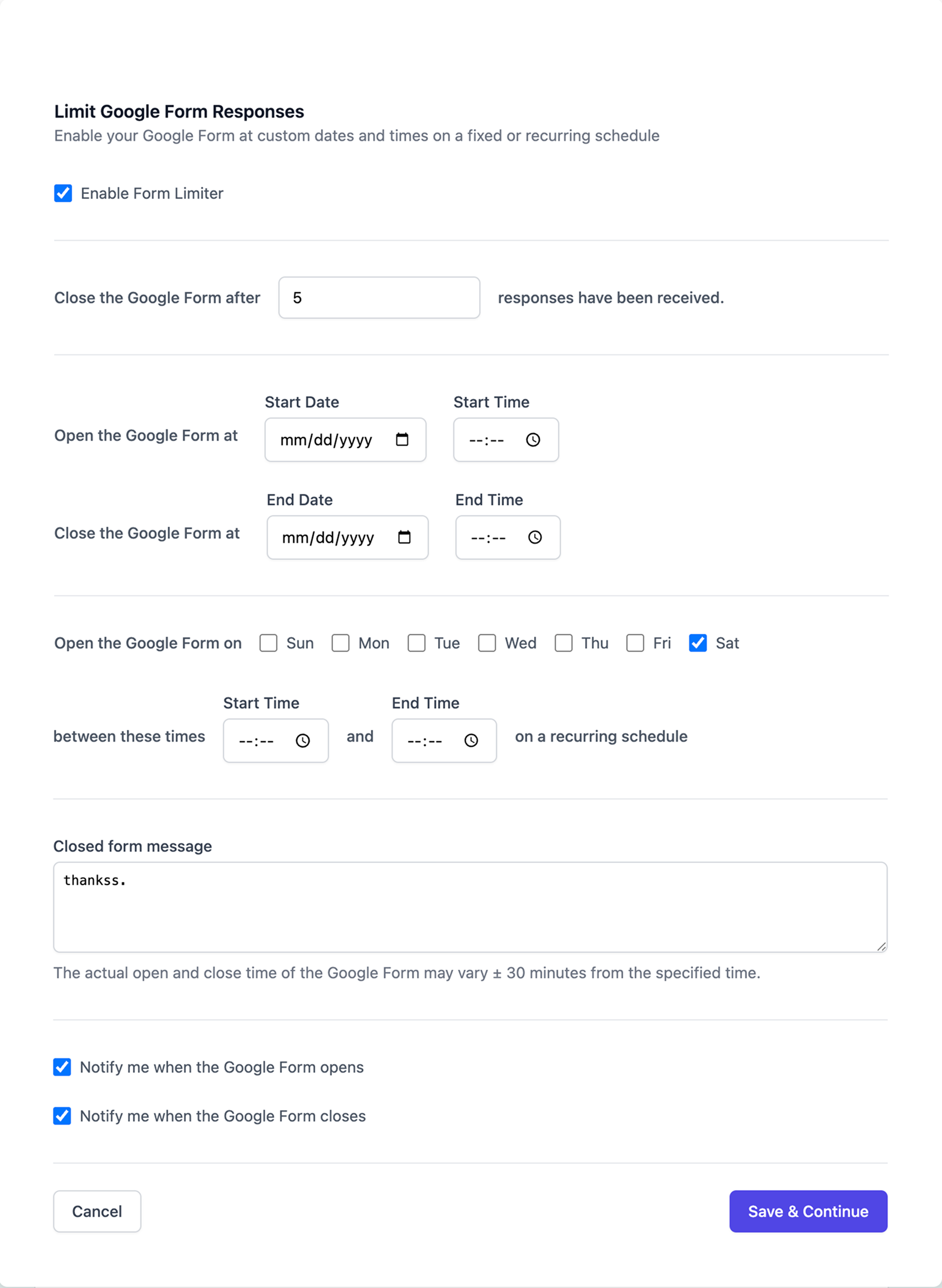
Sample Date and Time Patterns
Google Forms use the Oracle date and time patterns for formatting and parsing dates. Here are some sample formats and the corresponding output that will render in the email messages.
| Date and Time Patter | Formatted Text Output |
|---|---|
| yyyy-MM-dd hh:mm a | 2024-01-19 11:34 PM |
| yyyy-MMM-d HH:mm:ss | 2024-Jan-19 23:34:49 |
| MMMMM dd, yyyy | January 19, 2024 |
| EEE, d MMM yyyy | Thu, 19 Jan 2024 |
| EEEEE, d MMM yyyy | Thursday, 19 Jan 2024 |
| yyyy/MM/dd HH:mm:ss | 2024/01/19 23:34:49 |
Things to know
-
If the number of pattern letters is 4 or more, the full form is used; otherwise a short or abbreviated form is used if available. For instance,
MMMwith displayJanbutMMMMMwith displayJanuary. -
The number of pattern letters is the minimum number of digits, and shorter numbers are zero-padded to this amount. For instance, if the date is 9th November and the format is
d, the output will be9. If the pattern is specified asdd, the output will be09. -
The case of the pattern matters.
Mrepresents the month in year while lowercasemrepresent the minute in hour. Similar,hrefers to the 12 hour clock (1-11) whileHrefers to the 24 hour clock (0-23).