Send Confirmation Email to Google Form Respondents
With Email Notifications, you can automatically send a confirmation email to respondents after they submit your Google Form. You can create a pre-written auto-responder template and the form submitter will get your confirmation email almost instantly.
You can include a copy of the user's answers in the confirmation email along with a PDF document containing the entire form response formatted a neat table.
Set up Respondent Notifications
-
Open your Google Form and launch the Form Notifications add-on.
-
Click
Email Notificationfrom the Create menu to create a new workflow for sending automatic email notifications to the form respondent. -
Set the workflow name to, say,
Respondent Notifications. This is used internally and not visible in the outgoing emails. -
Specify the Sender's details and create the email message template. You can also customize the sender's name, the Gmail alias through which your emails are sent, the subject line and the message body with dynamic form fields.
-
In the Email Recipients section, check the
Notify Form Respondentoption and then select the form field from the dropdown that contains the email question. The mail will be sent to the email address that the user types in the answer field of this email question.
If you have enabled the Collect Email Addresses option for your Google Form, please choose
the question titled Submitter Email Address
from the dropdown and the notification will be sent to the Google account of the submitter.
Click the Save button to activate the workflow. You can easily follow up with the form respondents
after they submit your Google Form.
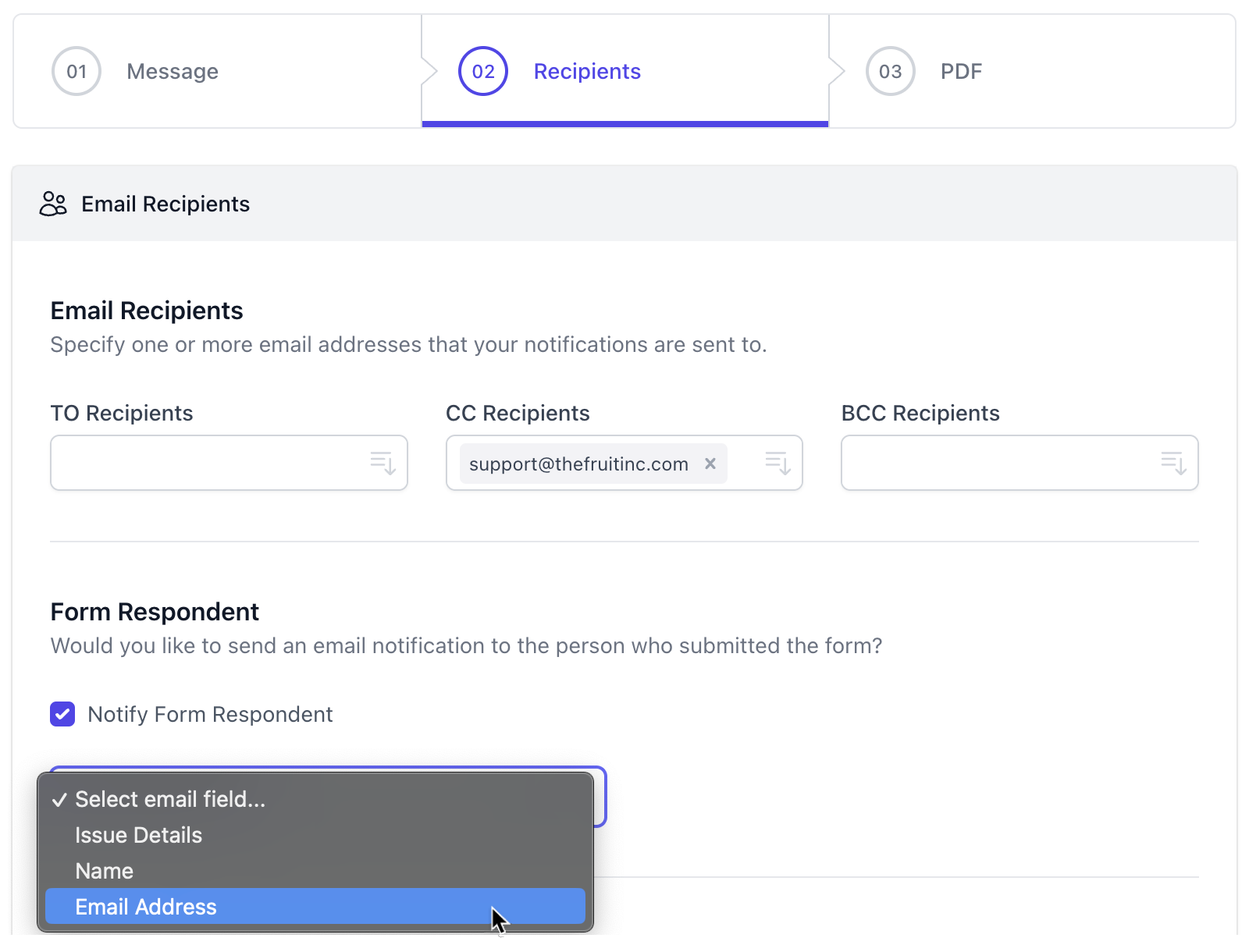
Notify Multiple Email Addresses
Say you have built a parent's feedback form for your school and the Google Form has two question fields where the respondents need to provide:
- Student's Email Address
- Parent's Email Address
If you would like to send an email notification to answers from multiple form fields, dynamic form fields can
help. Instead of turning on the Notify form respondent option, go to the TO or
CC Recipients fields and select the question field marker from the dropdown, separated by commas.
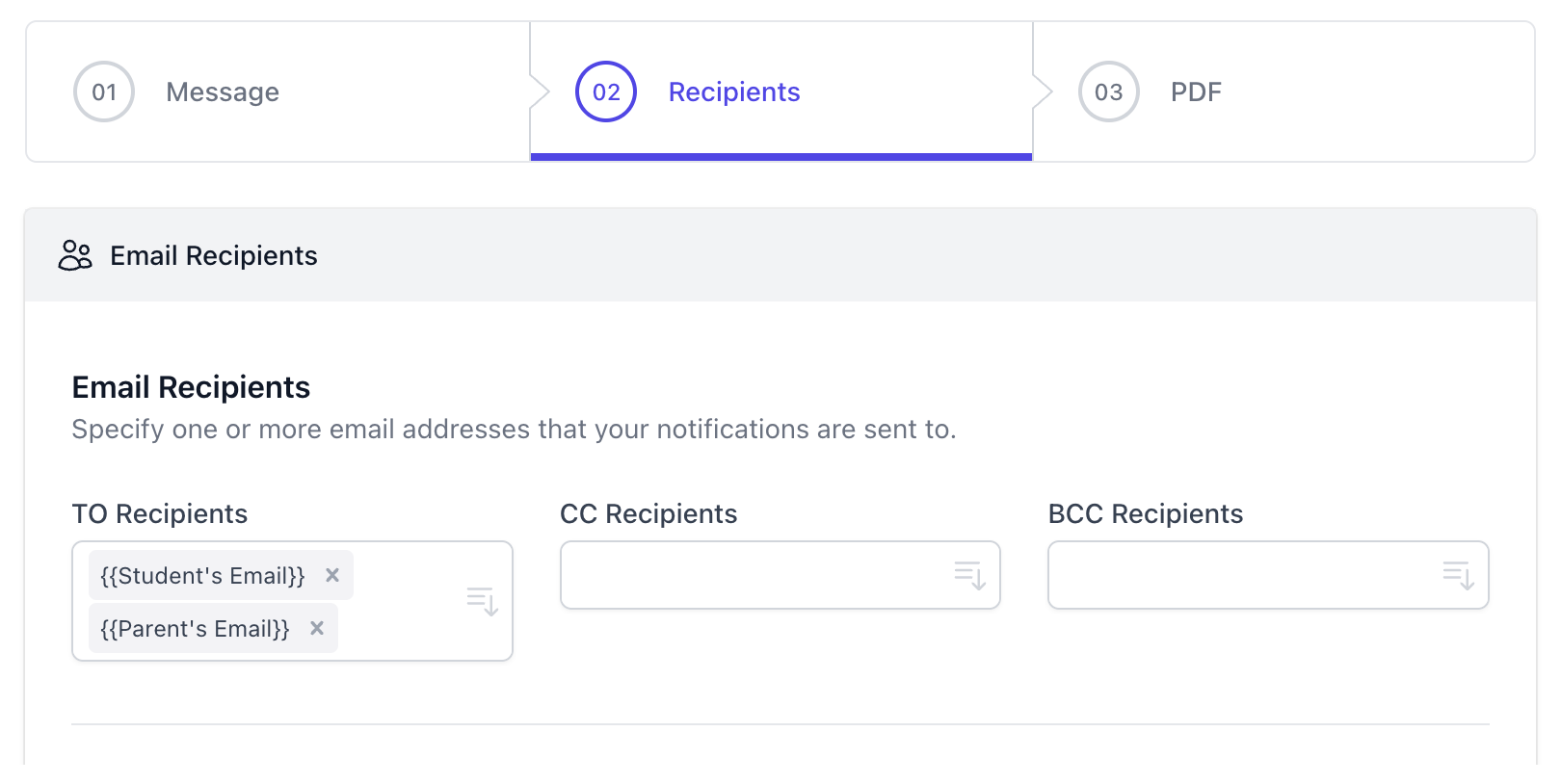
You can also combine dynamic form answers with a fixed email address. For instance, if you set the notification
email addresses in the rule as {{Email Address}}, [email protected], the same email message is sent
to the form respondent as well as the specified email address.
You can set up multiple email notifications, one for the form owner and other rule for the form respondent, and thus send separate emails to different people.