如何在 Google 表單電子郵件中嵌入條碼和二維碼
使用Google 表單通知插件,您可以在發送給表單回覆者的電子郵件訊息中包含動態二維碼和條碼符號。這些圖像可以從靜態文字生成,或者您可以根據用戶提交的答案創建動態圖像。
在電子郵件中添加二維碼圖像
在電子郵件中添加二維碼圖像的基本語法是:
=QRCODE(TEXT textcolor=#FFFFFF backgroundcolor=#4B0082)
您可以通過在 QRCODE 函數中添加鍵值對來自定義二維碼圖像的顏色和大小。
例如,如果您希望二維碼具有靛藍色背景,而代碼本身以白色呈現,則帶有十六進制顏色代碼的修改公式將是:
=QRCODE(TEXT textcolor=#FFFFFF backgroundcolor=#4B0082)
二維碼圖像的默認寬度為 300px,但您可以使用 width 參數自定義圖像大小,如下所示:
=QRCODE(TEXT width=225)
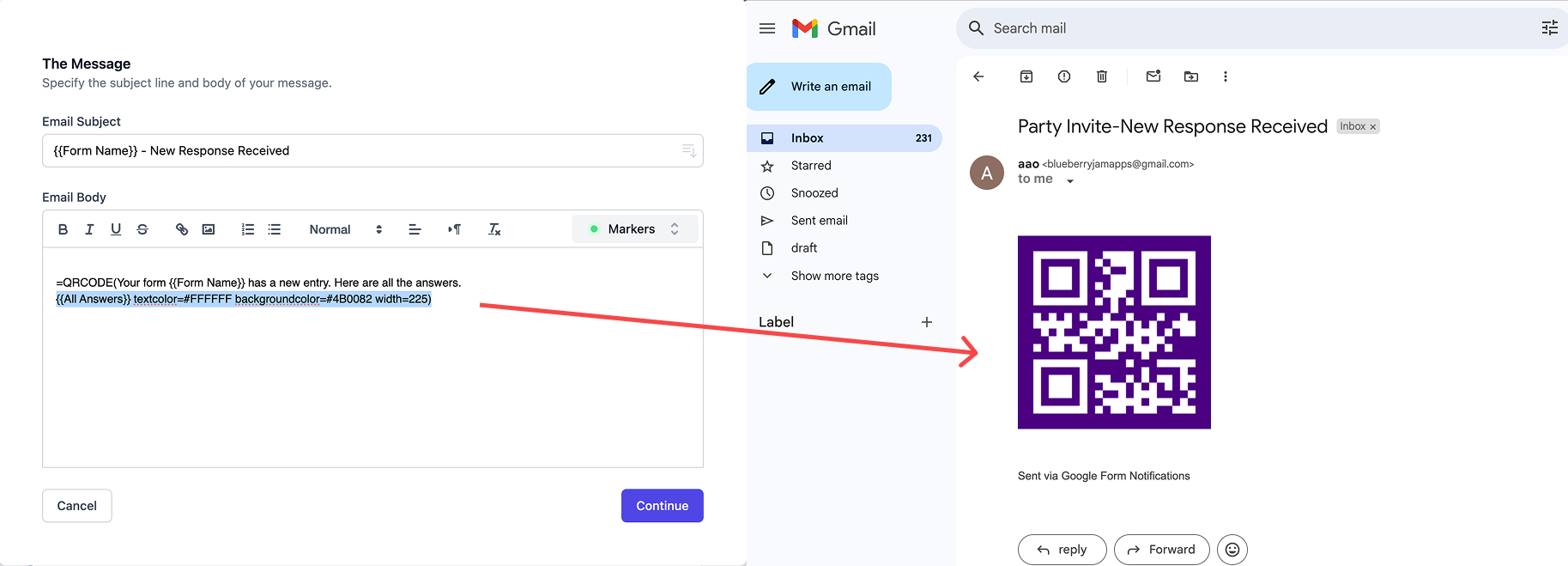
在二維碼圖像中包含動態文字
到目前為止,我們已經看到了靜態文字的示例,但 Google 表單插件還可以使用動態表單欄位從用戶的回答中創建二維碼圖像。
例如,如果您的 Google 表單有一個標題為「您的網站地址是什麼?」的問題,您可以使用下面的二維碼函數將用戶的回答轉換為動態二維碼,掃描後將帶您前往表單回覆者的網站。
=QRCODE({{What is your website address}} textcolor=#4B0082)
在通知電子郵件中嵌入條碼
電子郵件通知插件還包括對 BARCODE 函數的支持,以幫助您嵌入 PNG 格式的條碼圖像,適用於 EAN、UPC、ISBN、郵政編碼、GS1 數據庫和所有其他流行格式。
條碼函數的基本語法是:
=BARCODE(TEXT format=CODE39)
例如,如果您想嵌入 ISBN-13 碼為 9781786330895 的書籍的條碼圖像,函數將是:
=BARCODE(9781786330895 format=EAN13 includetext=true)
includetext=true 參數將確保數據的文本包含在條碼圖像中。
您還可以使用十六進制代碼修改條碼圖像的顏色:
=BARCODE(9781786330895 format=EAN13 includetext=true barcolor=AA0000 textcolor=008888 backgroundcolor=FFFF60)
您同樣可以修改條碼圖像的寬度、條形高度、添加邊框、填充等等。