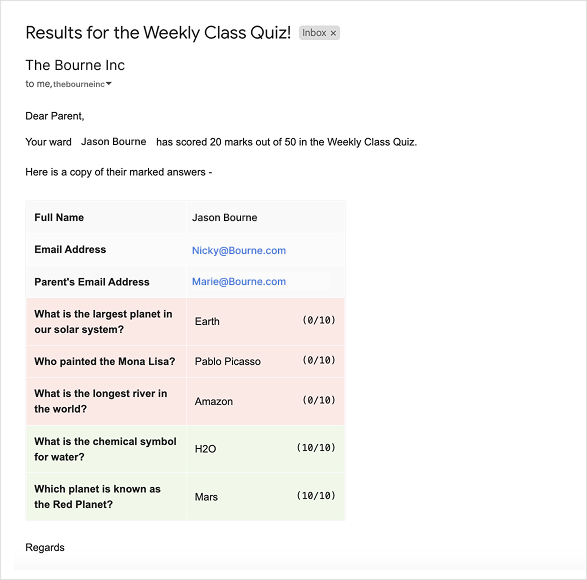如何根據 Google 表單測驗分數發送條件性通知電子郵件
使用 Google 表單的電子郵件通知插件,您可以在學生提交 Google 表單測驗時觸發自動化電子郵件。您還可以根據測驗分數發送條件性電子郵件,這些電子郵件可以發送給不同的收件人,並包含不同的訊息內容。
例如,一所學校使用 Google 表單進行學生在線測驗。當學生提交測驗時,他們會根據測驗表現收到反饋報告。電子郵件根據以下標準發送:
- 如果學生得分超過 60%,向學生發送包含其分數和答案的電子郵件。
- 如果學生得分低於 60%,向學生家長發送電子郵件,並將學生加入抄送欄位。
讓我們看看如何使用 Google 表單的電子郵件通知插件設置這個工作流程。
準備 Google 表單測驗
在 Google 表單中創建測驗,並為每個問題分配答案和正確答案的分數。在本例中,我們的測驗包含 5 個問題,每個問題 10 分。
在本教程中,我們將設置發送兩種不同電子郵件的工作流程。一封電子郵件將發送給測驗得分超過 25 分的學生,通知他們的分數並祝賀他們。另一封電子郵件,針對得分低於 25 分的學生,將同時發送給學生和他們的家長。
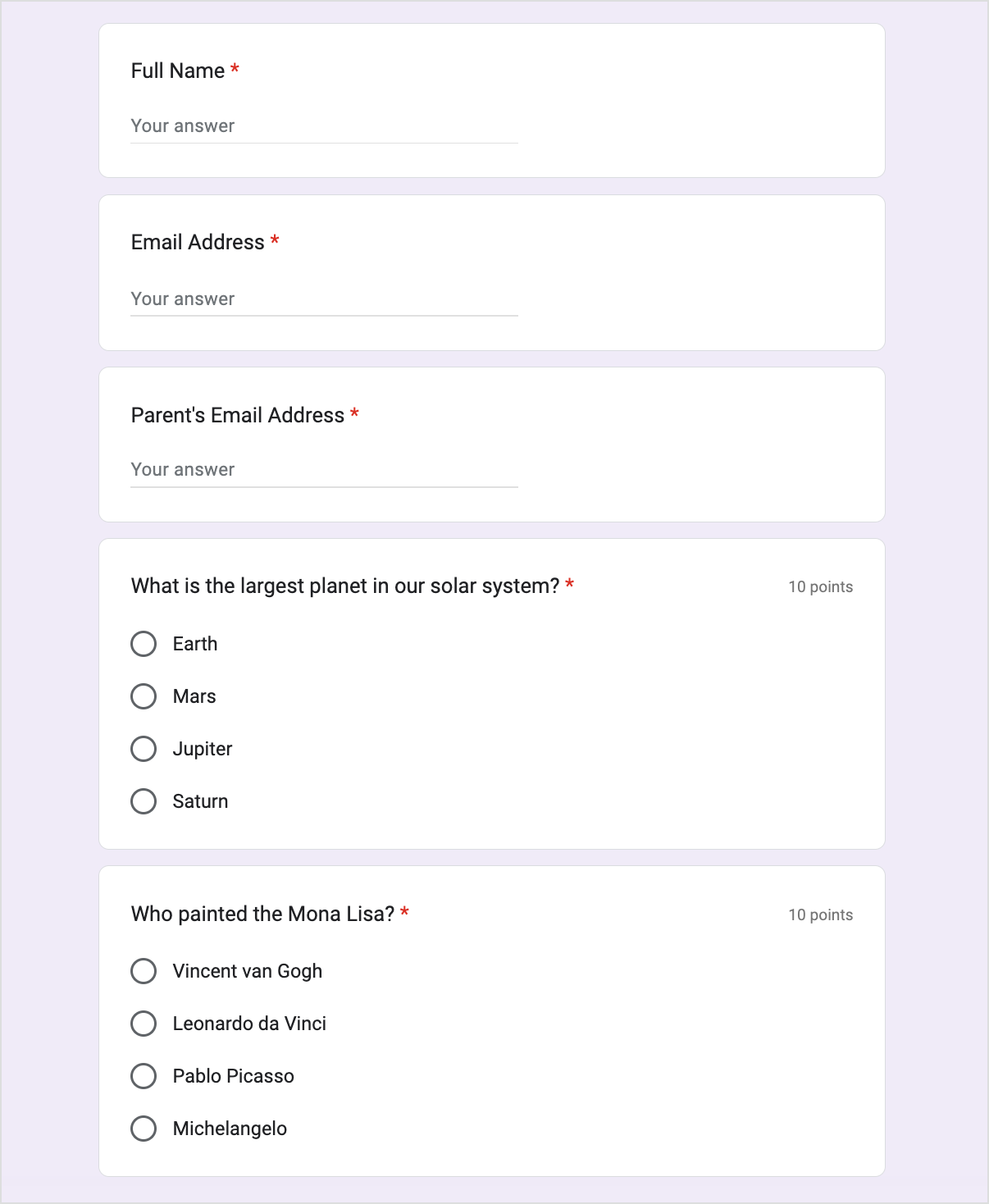
創建工作流程
安裝電子郵件通知插件,並在您的 Google 表單中啟動它。從創建下拉選單中,選擇電子郵件通知。
為這個工作流程指定一個描述性名稱,例如「得分超過 25 分」,並指定發件人詳細資訊。電子郵件可以通過任何已連接到您主要 Google 帳戶的別名電子郵件地址發送。
下一步是指定電子郵件主旨行和訊息內容。您可以在這裡使用動態標記,這些標記將被表單回覆者在 Google 表單中填寫的實際答案替換。
{{Full Response}} 是一個特殊標記,將被替換為一個整潔格式的表格,包含回覆者在表單中輸入的所有答案。
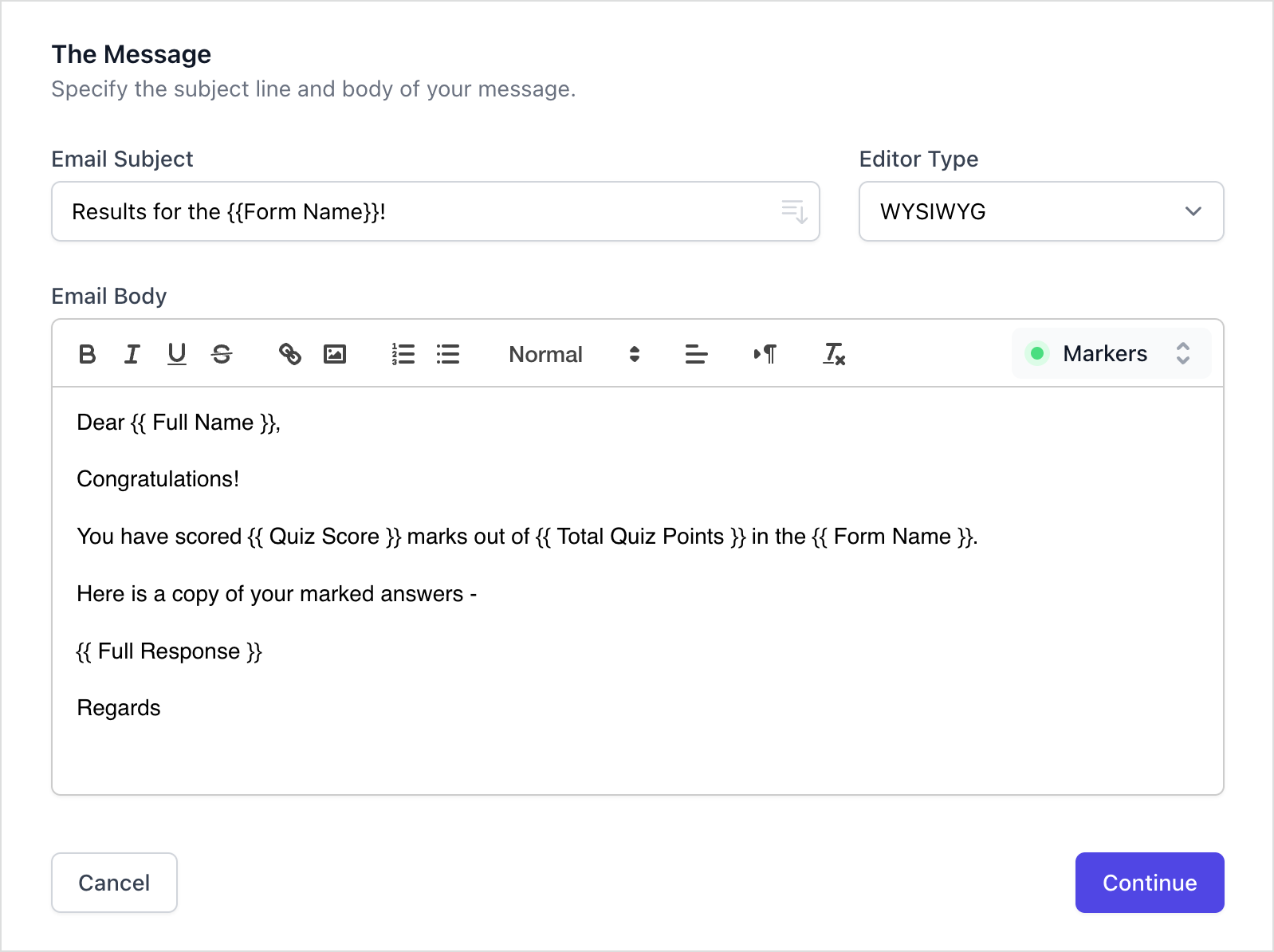
點擊 繼續 進入收件人部分。
在此部分,您可以通過勾選 通知表單回覆者 選項向所有表單回覆者發送電子郵件通知,或者您可以通過在收件人、抄送和密件抄送欄位中指定電子郵件地址向多個人發送電子郵件。
在本例中,電子郵件應該根據條件發送,即只發送給測驗得分超過 25 分的學生,所以讓我們勾選 發送條件性通知 選項。
在條件集中定義條件和電子郵件地址。您可以通過用逗號分隔來輸入多個電子郵件地址。電子郵件欄位也接受動態表單欄位,因此您可以向回覆者在表單中輸入的地址發送電子郵件。
同樣,您可以設置多個條件,並使用各種標準過濾器來相應地路由通知電子郵件。
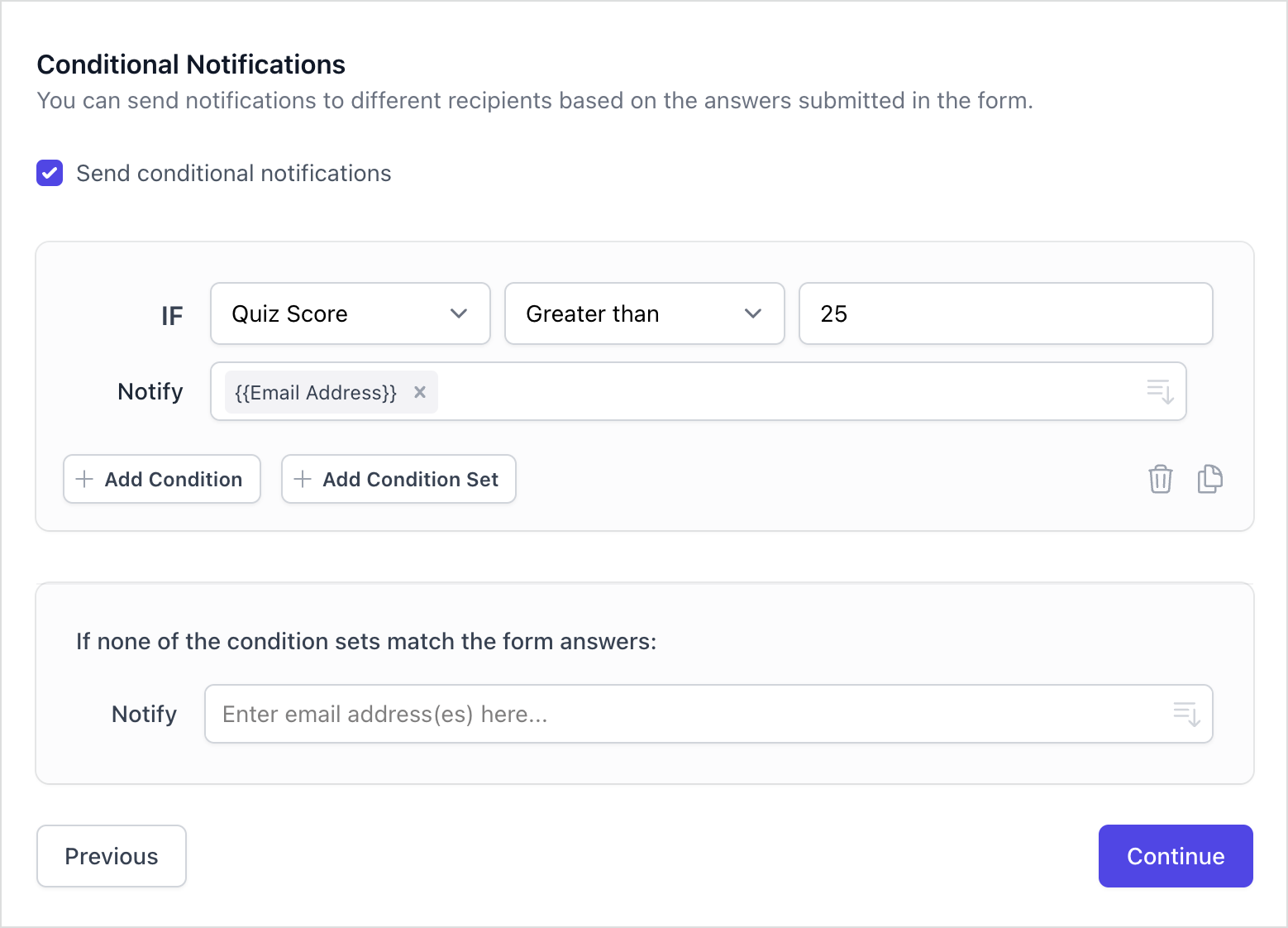
點擊 繼續 進入最後一步,即 PDF 部分。在這裡,您可以選擇生成一個自定義 PDF 文件,其中包含表單答案,並將該文件附加到電子郵件中。
作為學校教師,您可能還想為學生附加額外的學習資源。為此,您可以將這些文件保存在 Google 雲端硬碟中,然後通過在「輸入雲端硬碟網址」欄位中簡單地貼上雲端硬碟連結來嵌入它們。
最後,點擊 儲存並繼續 來儲存工作流程。
定義多個工作流程
現在我們已經設置了向測驗得分超過 25 分的學生發送電子郵件通知,讓我們創建另一個工作流程,向得分低於 25 分的學生的家長發送電子郵件。
您可以複製第一個工作流程並在電子郵件訊息內容和條件中進行必要的更改,或者從頭開始創建新的工作流程。
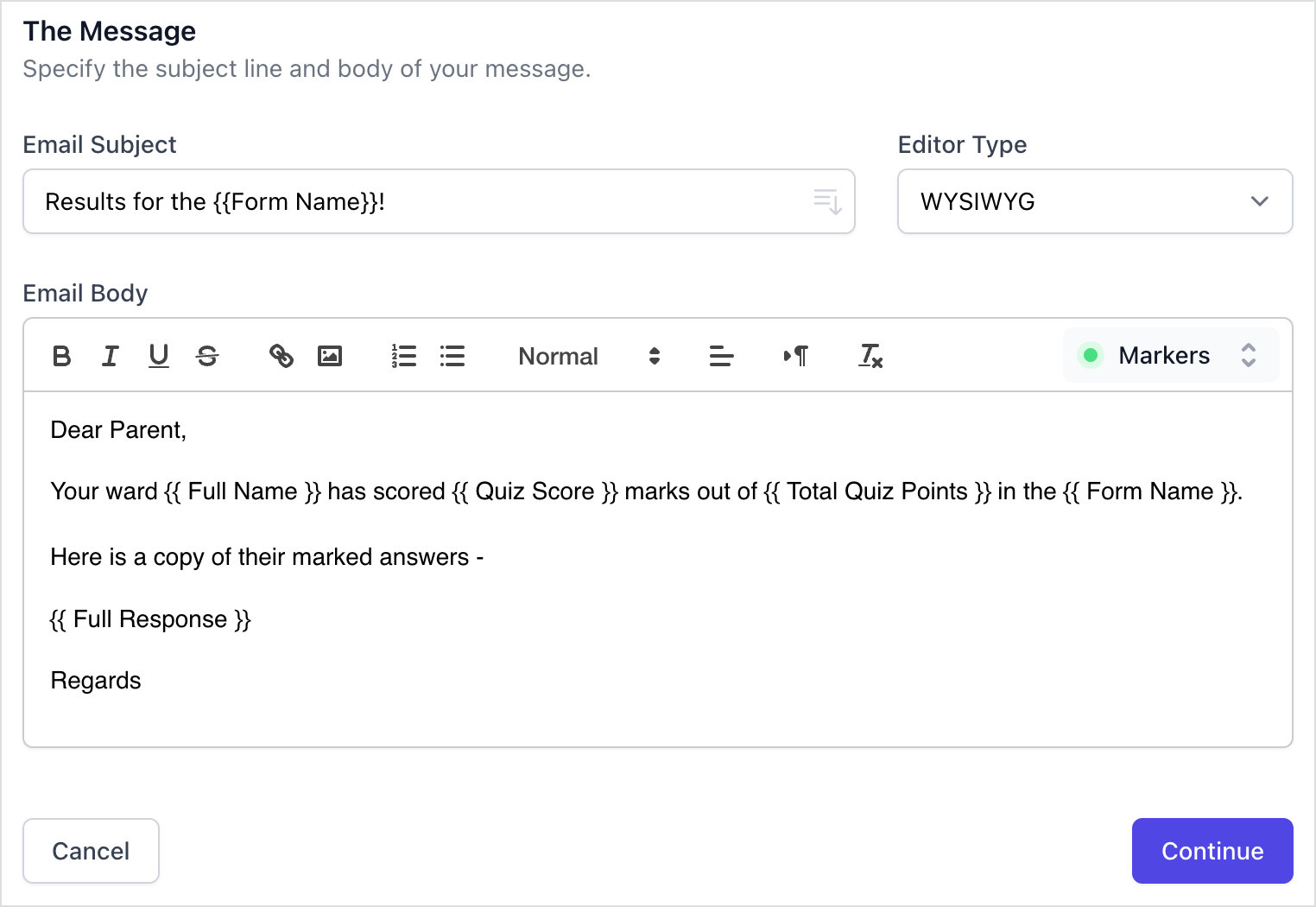
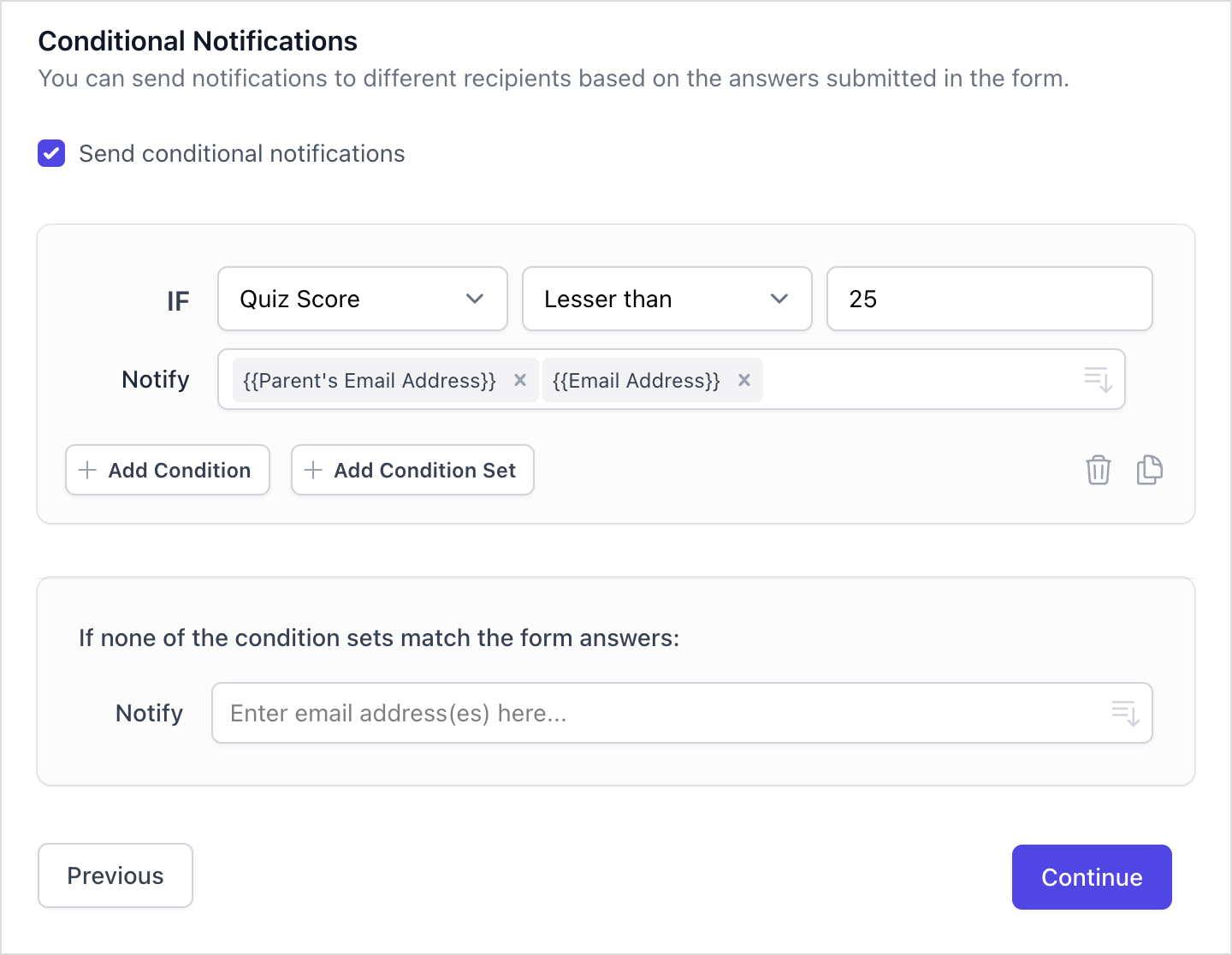
同樣,您可以根據回覆者在 Google 表單測驗中獲得的分數創建多個電子郵件通知。定義所有工作流程後,您可以運行測試,通過填寫 Google 表單並提供範例答案來確保其功能。
提交表單後,前往您的 Gmail 收件匣或已發送資料夾,如果工作流程設置正確,您應該會看到一封根據您在測驗中獲得的分數發送的電子郵件通知副本。