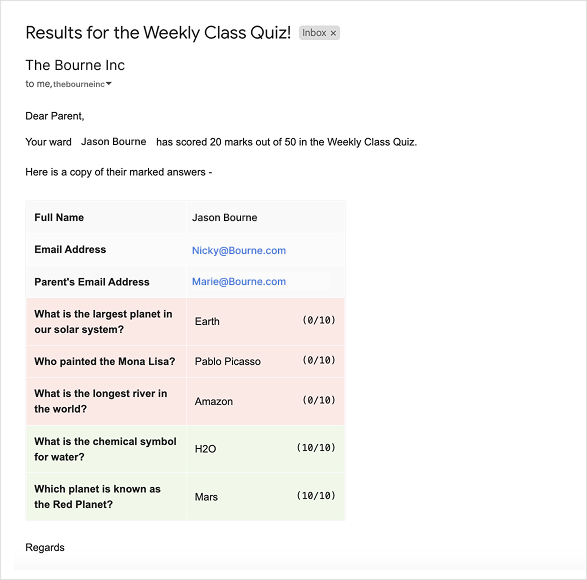Comment Envoyer des Emails de Notification Conditionnels Basés sur les Résultats de Quiz Google Forms
Avec l'add-on Email Notifications pour Google Forms, vous pouvez déclencher des emails automatiques chaque fois qu'un étudiant soumet un Quiz Google Forms. Vous pouvez également envoyer des emails conditionnels basés sur les résultats du quiz et ces emails peuvent être envoyés à différents destinataires avec différents contenus de message.
Par exemple, une école utilise Google Forms pour réaliser des quiz en ligne pour ses étudiants. Lorsque les étudiants soumettent le quiz, ils reçoivent un rapport de retour basé sur leurs performances dans le quiz. Les emails sont envoyés selon les critères suivants :
- Si un étudiant obtient plus de 60%, envoyer un email aux étudiants avec leurs résultats et réponses.
- Si un étudiant obtient moins de 60%, envoyer un email aux parents des étudiants avec les étudiants en copie.
Voyons comment nous pouvons configurer ce workflow avec l'aide de notre add-on Email Notifications pour Google Forms.
Préparer le Quiz Google Forms
Créez un quiz dans Google Forms et attribuez des réponses à chaque question ainsi que les points pour les bonnes réponses. Pour cet exemple, notre quiz se compose de 5 questions valant 10 points chacune.
Dans ce tutoriel, nous allons configurer des workflows pour envoyer deux emails différents. Un email sera envoyé aux étudiants ayant obtenu plus de 25 points au quiz, pour les informer de leurs résultats et les féliciter. Un autre email, pour les étudiants ayant obtenu moins de 25 points, sera envoyé aux étudiants ainsi qu'à leurs parents.
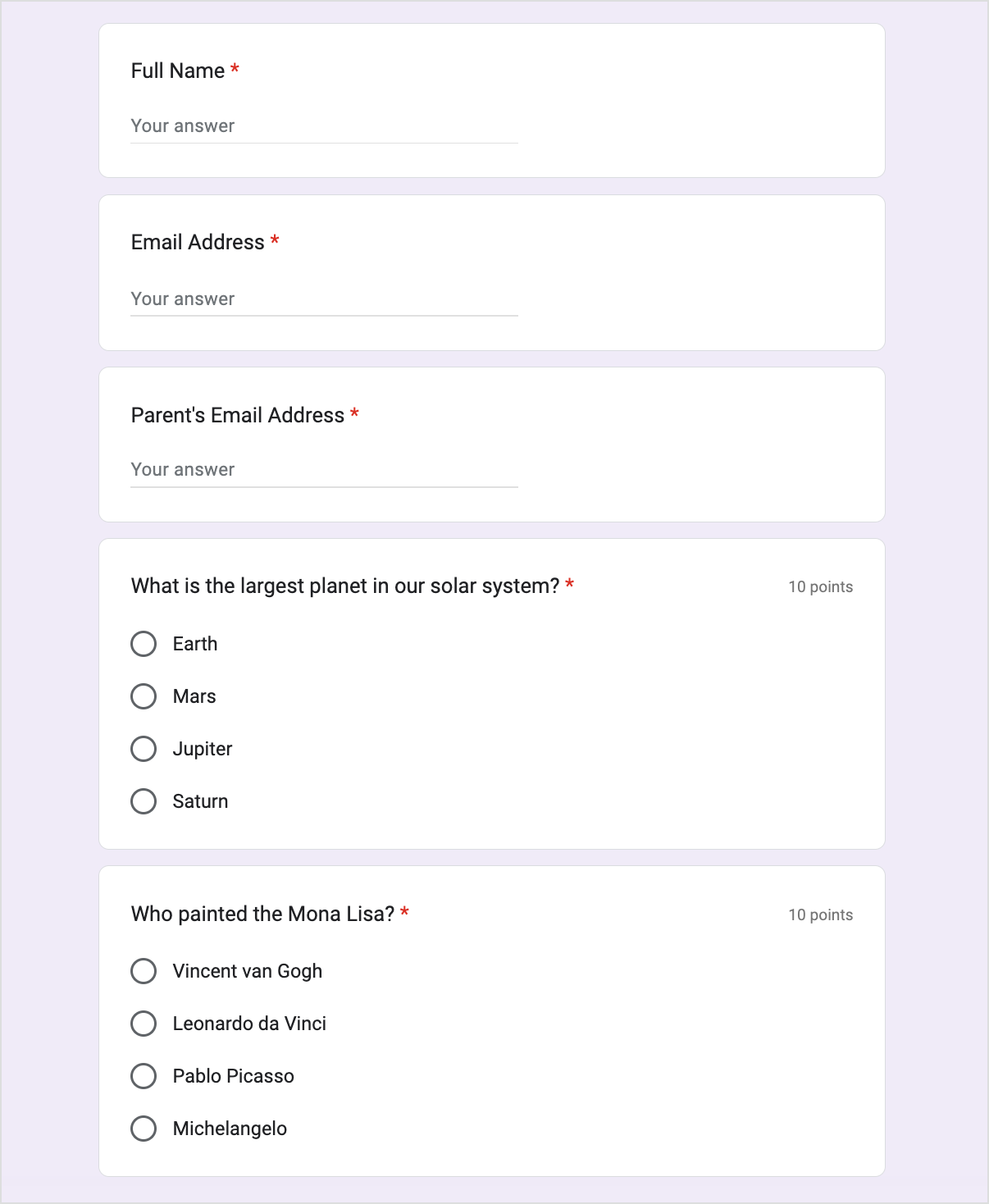
Créer un Workflow
Installez l'add-on Email Notifications, et lancez-le dans votre Google Form. Dans le menu déroulant Créer, sélectionnez Email Notification.
Donnez à ce workflow un nom descriptif, comme 'Score supérieur à 25 points' et spécifiez les détails de l'expéditeur. L'email peut être envoyé via n'importe quelle adresse email connectée comme alias à votre compte Google principal.
L'étape suivante consiste à spécifier l'objet de l'email et le corps du message. Vous pouvez utiliser des marqueurs dynamiques ici, qui seront remplacés par les réponses réelles remplies par le répondant du formulaire dans Google Forms.
{{Full Response}} est un marqueur spécial qui sera remplacé par un tableau bien formaté
contenant toutes les réponses que le répondant a entrées dans le formulaire.
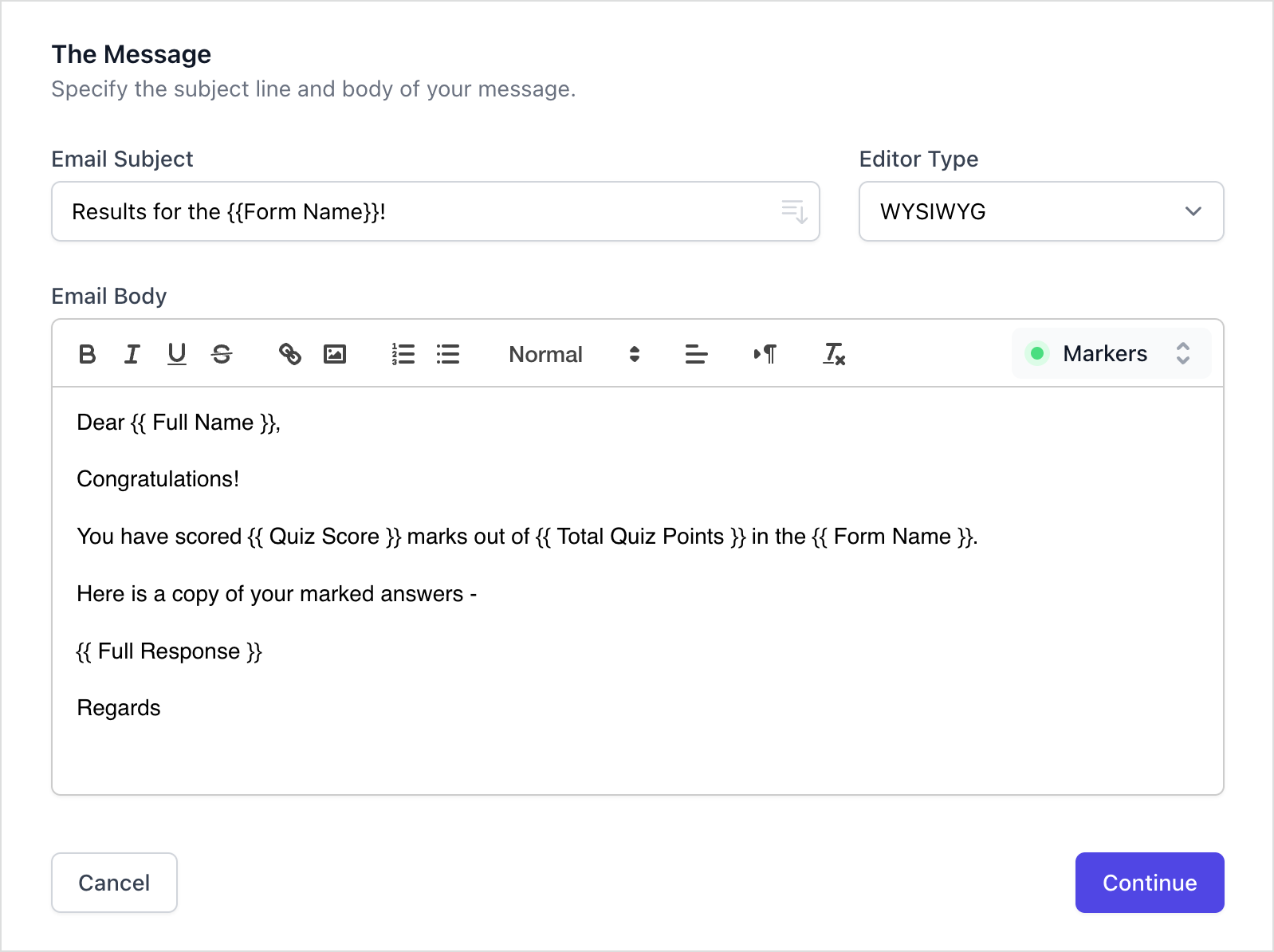
Cliquez sur Continuer pour passer à la section Destinataires.
Dans cette section, vous pouvez envoyer la notification par email à tous les répondants du formulaire en cochant l'option
Notifier le Répondant du Formulaire, ou vous pouvez envoyer l'email à plusieurs personnes en spécifiant les adresses email
dans les champs À, CC et CCI.
Pour cet exemple, l'email doit être envoyé sur la base d'une condition, c'est-à-dire uniquement aux étudiants qui
obtiennent plus de 25 points au quiz, alors cochons l'option Envoyer des notifications conditionnelles.
Définissez la condition et l'adresse email dans l'ensemble de conditions. Vous pouvez mettre plusieurs adresses email en les séparant par des virgules. Les champs email acceptent également les champs de formulaire dynamiques, vous pouvez donc envoyer des emails à l'adresse du répondant qu'il a entrée dans le formulaire.
De la même manière, vous pouvez définir plusieurs conditions et utiliser divers critères de filtrage pour acheminer les notifications par email en conséquence.
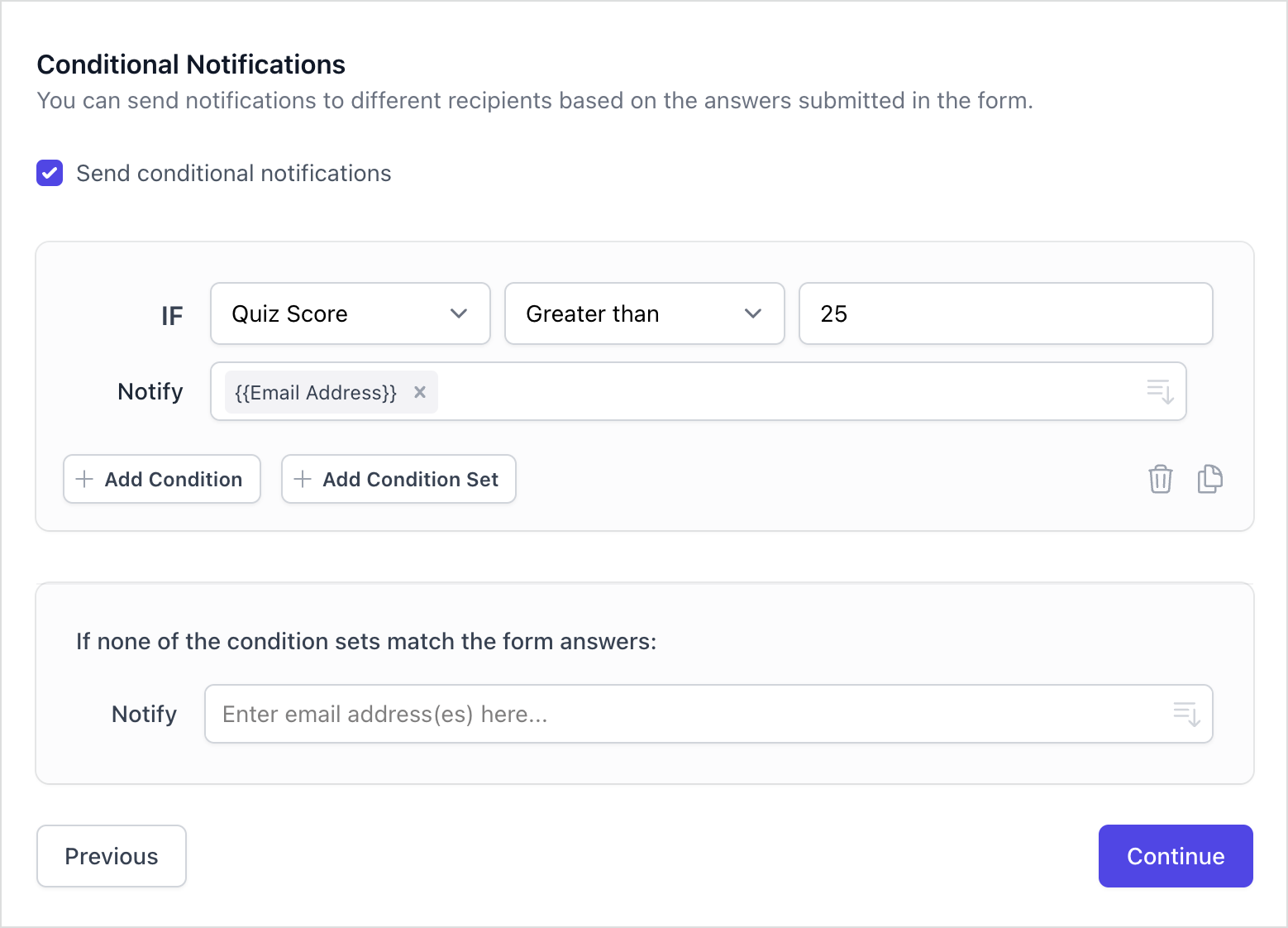
Cliquez sur Continuer pour passer à la dernière étape, qui est la section PDF. Ici, vous pouvez choisir de
générer un PDF personnalisé contenant
les réponses du formulaire et joindre le fichier à l'email.
En tant que professeur d'école, vous pouvez également vouloir joindre des ressources d'étude supplémentaires pour les étudiants. Pour cela, vous pouvez sauvegarder ces fichiers dans votre Google Drive et ensuite les intégrer dans l'email en collant simplement les liens Drive dans le champ 'Entrer les URLs Drive'.
Enfin, cliquez sur Sauvegarder & Continuer pour sauvegarder le workflow.
Définir plusieurs workflows
Maintenant que nous avons configuré une notification par email pour les étudiants ayant obtenu plus de 25 points au quiz, créons un autre workflow qui enverra un email aux parents des étudiants ayant obtenu moins de 25 points.
Vous pouvez dupliquer le premier workflow et faire les modifications nécessaires dans le corps du message email et les conditions, ou vous pouvez créer un nouveau workflow à partir de zéro.
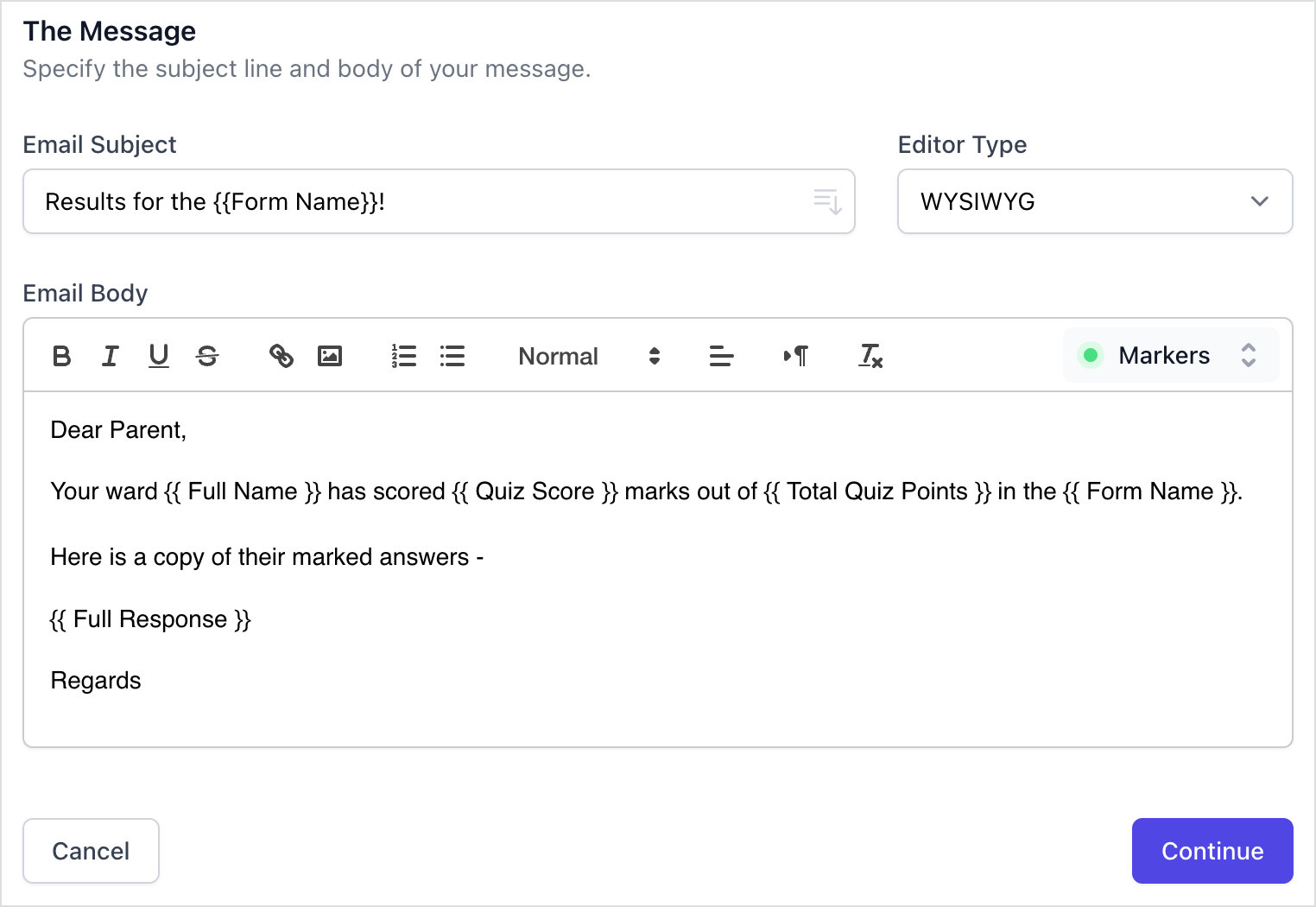
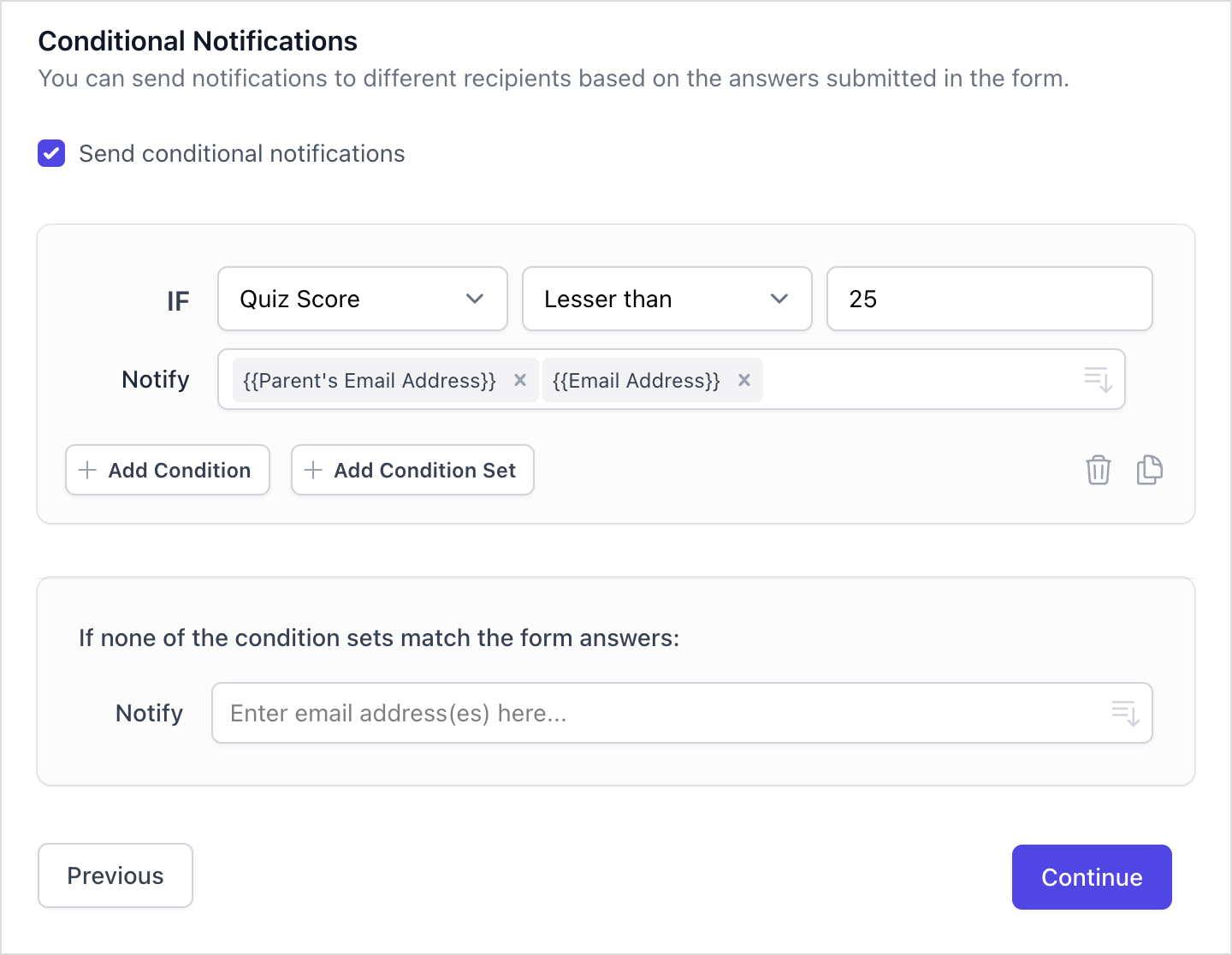
De même, vous pouvez créer plusieurs notifications par email basées sur les points obtenus par le répondant dans votre Quiz Google Forms. Une fois que vous avez défini tous les workflows, vous pouvez exécuter un test pour vérifier leur fonctionnement en remplissant le Google Form avec des réponses d'exemple.
Après avoir soumis le formulaire, allez dans votre boîte de réception Gmail ou dossier envoyés, et si le workflow a été correctement configuré, vous devriez voir une copie de la notification par email selon les points que vous avez obtenus au quiz.