Notificaciones de Formularios para Google Forms - Guía de Inicio
Con las notificaciones de Google Forms, puedes enviar notificaciones por correo electrónico automáticas a uno o más destinatarios tan pronto como el encuestado envíe tu formulario de Google. También puedes crear múltiples plantillas de correo electrónico y enviar diferentes correos a diferentes personas según las respuestas del formulario.
Crear Notificaciones por Correo
Abre tu formulario de Google y inicia el complemento de Notificaciones por Correo. Aquí hemos creado un formulario de Google para capturar solicitudes de soporte de los clientes.
Una vez que se inicia el complemento, haz clic en el botón Crear y selecciona Notificación por Correo de la lista desplegable. Esto abrirá el asistente paso a paso para configurar un flujo de trabajo para enviar correos cada vez que se reciba una nueva respuesta del formulario.
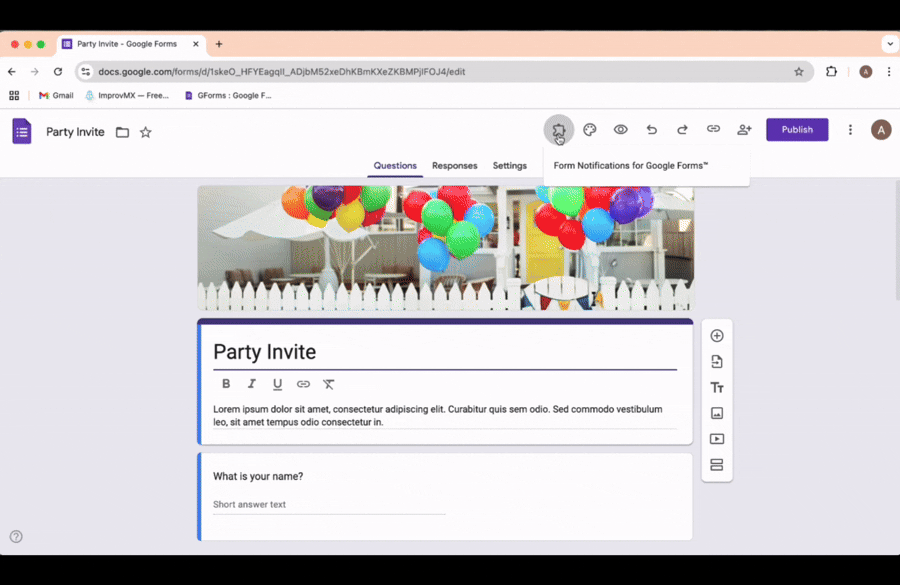
Construir Notificación por Correo
El primer paso es estructurar el mensaje que deseas enviar a los destinatarios del correo. Los siguientes campos son obligatorios en este paso:
1. Nombre de la Notificación: Asigna un nombre a esta notificación, que se utilizará internamente para ayudar a identificar el flujo de trabajo, en caso de que tengas múltiples notificaciones asociadas con el mismo formulario de Google.
2. Nombre del Remitente: Este es el nombre que aparecerá en el campo De de tus mensajes de correo salientes enviados a través del formulario de Google.
3. Correo del Remitente: Puedes enviar notificaciones por correo en nombre de cualquier dirección de correo electrónico que esté conectada como un alias a tu cuenta principal de Google.
4. Dirección de Correo para Respuestas: Esta es la dirección de correo electrónico donde llegarán las respuestas cuando el destinatario elija responder o responder a todos a tu notificación por correo.
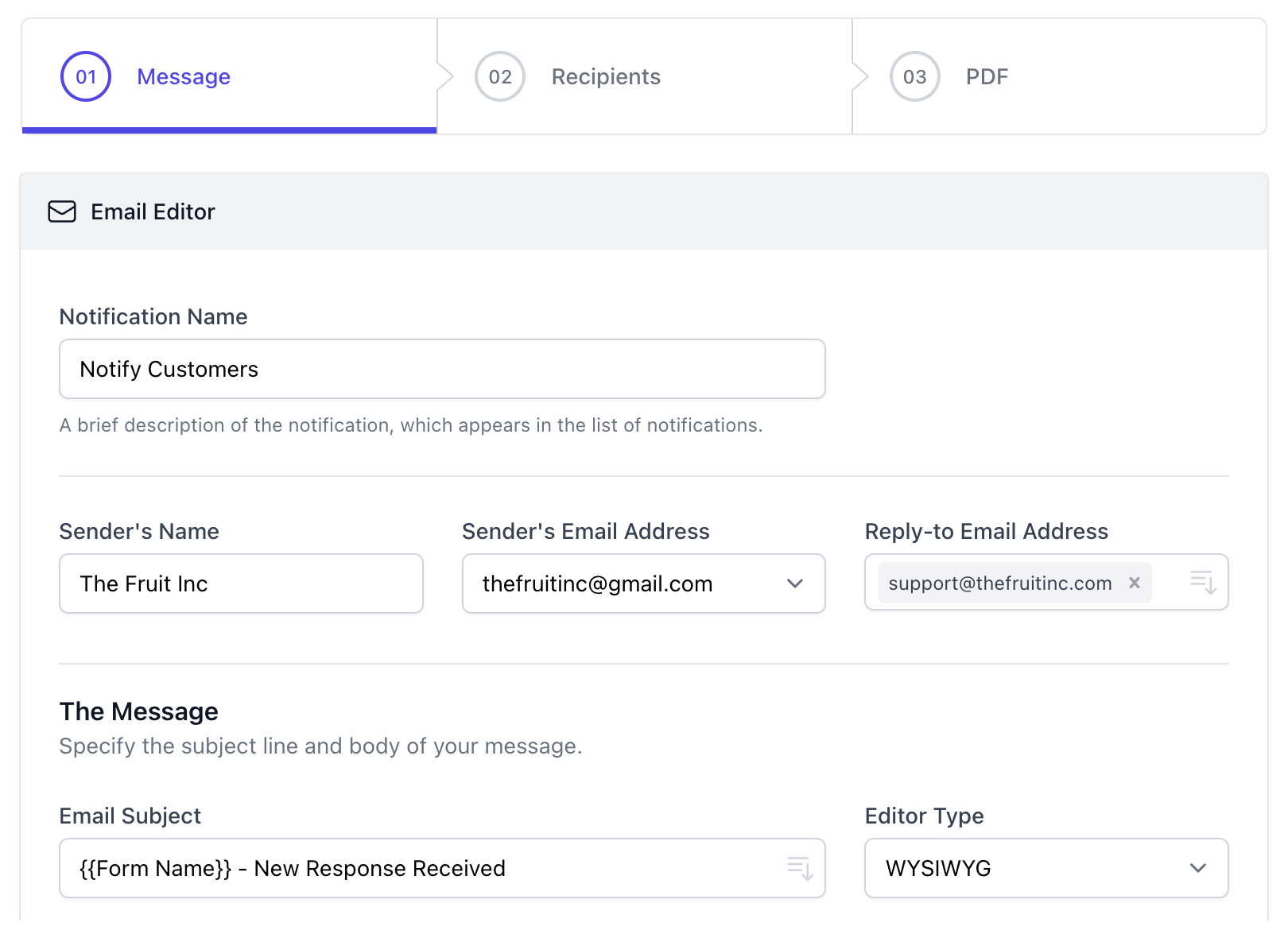
El siguiente paso es especificar la línea de asunto del correo y el cuerpo del mensaje. Puedes usar los valores predeterminados o ingresar todo desde cero. Puedes usar marcadores de la lista desplegable, que serán reemplazados con valores reales según lo completado por el encuestado en el formulario de Google.
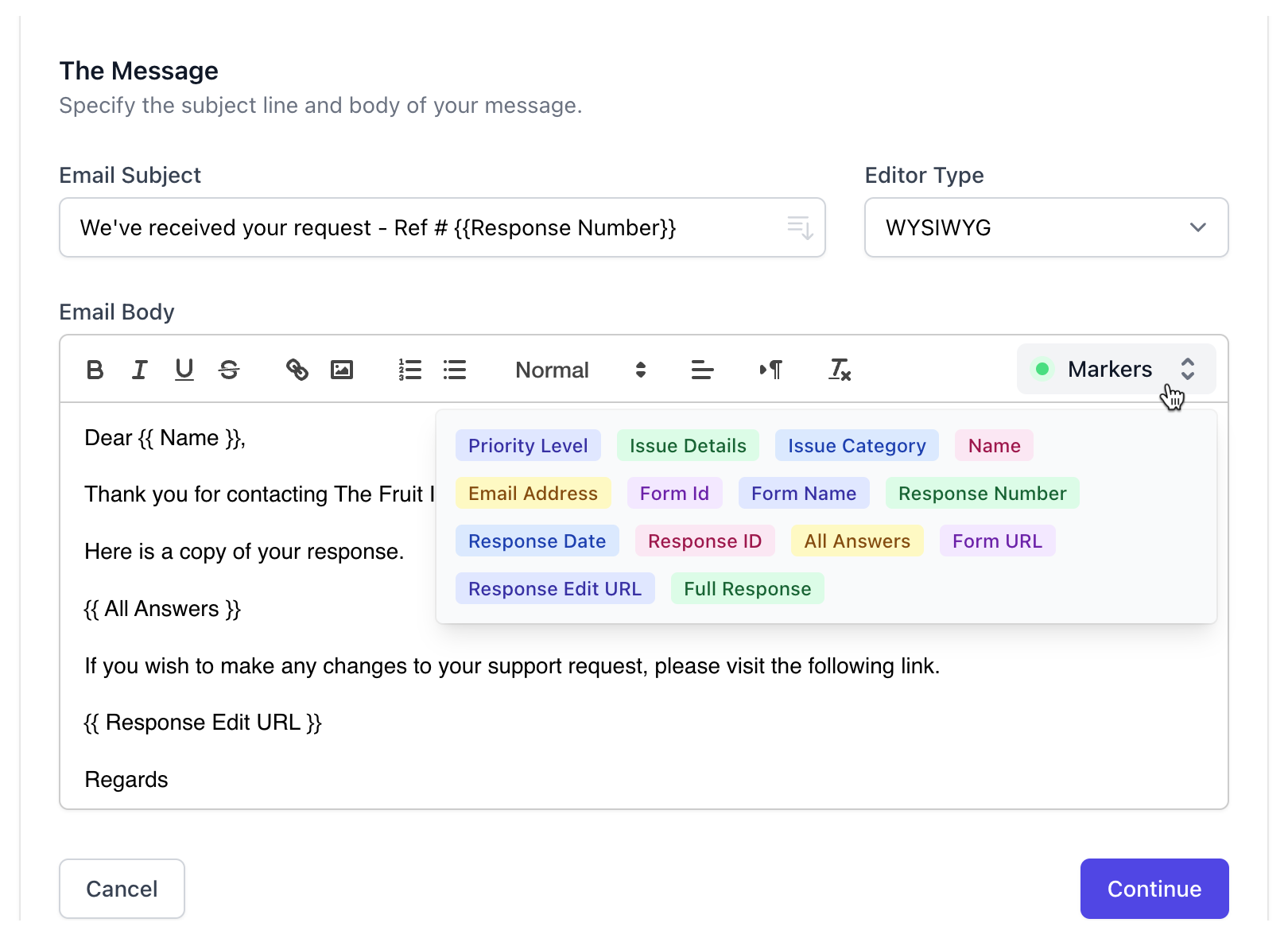
El marcador {{All Answers}} es especial y será reemplazado con una tabla ordenada que contiene todas las respuestas que el usuario ha ingresado en el formulario.
Si la configuración de tu formulario de Google permite a los encuestados editar sus respuestas, puedes usar el marcador {{Response Edit URL}} para incluir un enlace en el cuerpo del correo que les permitirá editar sus respuestas.
Ahora que el correo ha sido estructurado, el siguiente paso es especificar los destinatarios del correo.