Formularbenachrichtigungen für Google Forms - Erste Schritte
Mit Google Forms Benachrichtigungen können Sie automatische E-Mail-Benachrichtigungen an einen oder mehrere Empfänger senden, sobald der Teilnehmer Ihr Google Formular absendet. Sie können auch mehrere E-Mail-Vorlagen erstellen und verschiedene E-Mails an verschiedene Personen basierend auf den Formularantworten senden.
E-Mail-Benachrichtigungen erstellen
Öffnen Sie Ihr Google Formular und starten Sie das E-Mail-Benachrichtigungen-Add-on. Hier haben wir ein Google Formular zur Erfassung von Support-Anfragen von Kunden erstellt.
Sobald das Add-on gestartet ist, klicken Sie auf die Schaltfläche Erstellen und wählen Sie E-Mail-Benachrichtigung aus der Dropdown-Liste. Dies öffnet den schrittweisen Assistenten zur Einrichtung eines Workflows zum Senden von E-Mails, wenn eine neue Formularantwort empfangen wird.
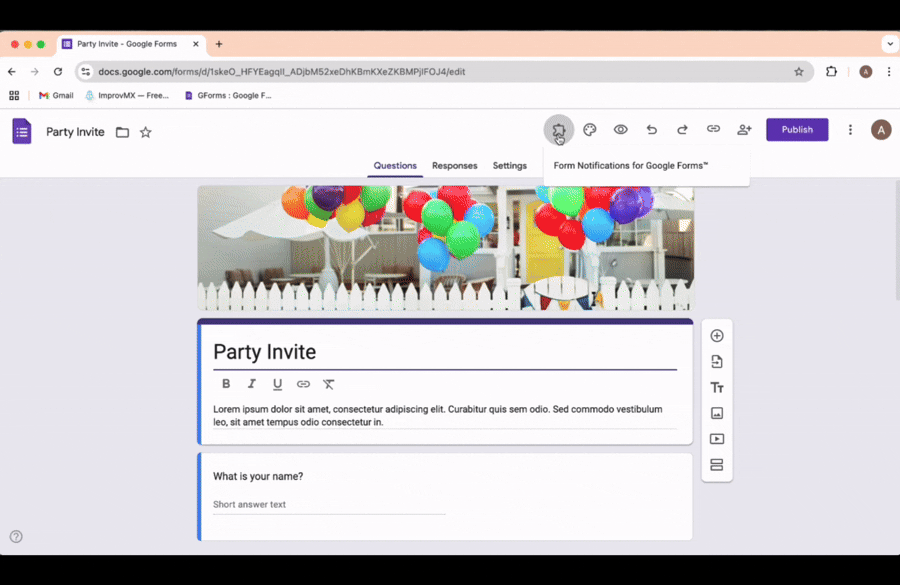
E-Mail-Benachrichtigung erstellen
Der erste Schritt besteht darin, die Nachricht zu formulieren, die an die E-Mail-Empfänger gesendet werden soll. Die folgenden Felder müssen in diesem Schritt ausgefüllt werden:
1. Benachrichtigungsname: Geben Sie dieser Benachrichtigung einen Namen, der intern verwendet wird, um den Workflow zu identifizieren, falls Sie mehrere Benachrichtigungen mit demselben Google Formular verknüpft haben.
2. Absendername: Dies ist der Name, der im Absenderfeld Ihrer ausgehenden E-Mail-Nachrichten angezeigt wird, die über das Google Formular gesendet werden.
3. Absender-E-Mail: Sie können E-Mail-Benachrichtigungen im Namen einer beliebigen E-Mail-Adresse senden, die als Alias mit Ihrem primären Google-Konto verbunden ist.
4. Antwort-E-Mail-Adresse: Dies ist die E-Mail-Adresse, an die die E-Mail-Antworten gesendet werden, wenn der Empfänger auf Ihre E-Mail-Benachrichtigung antwortet oder "Allen antworten" wählt.
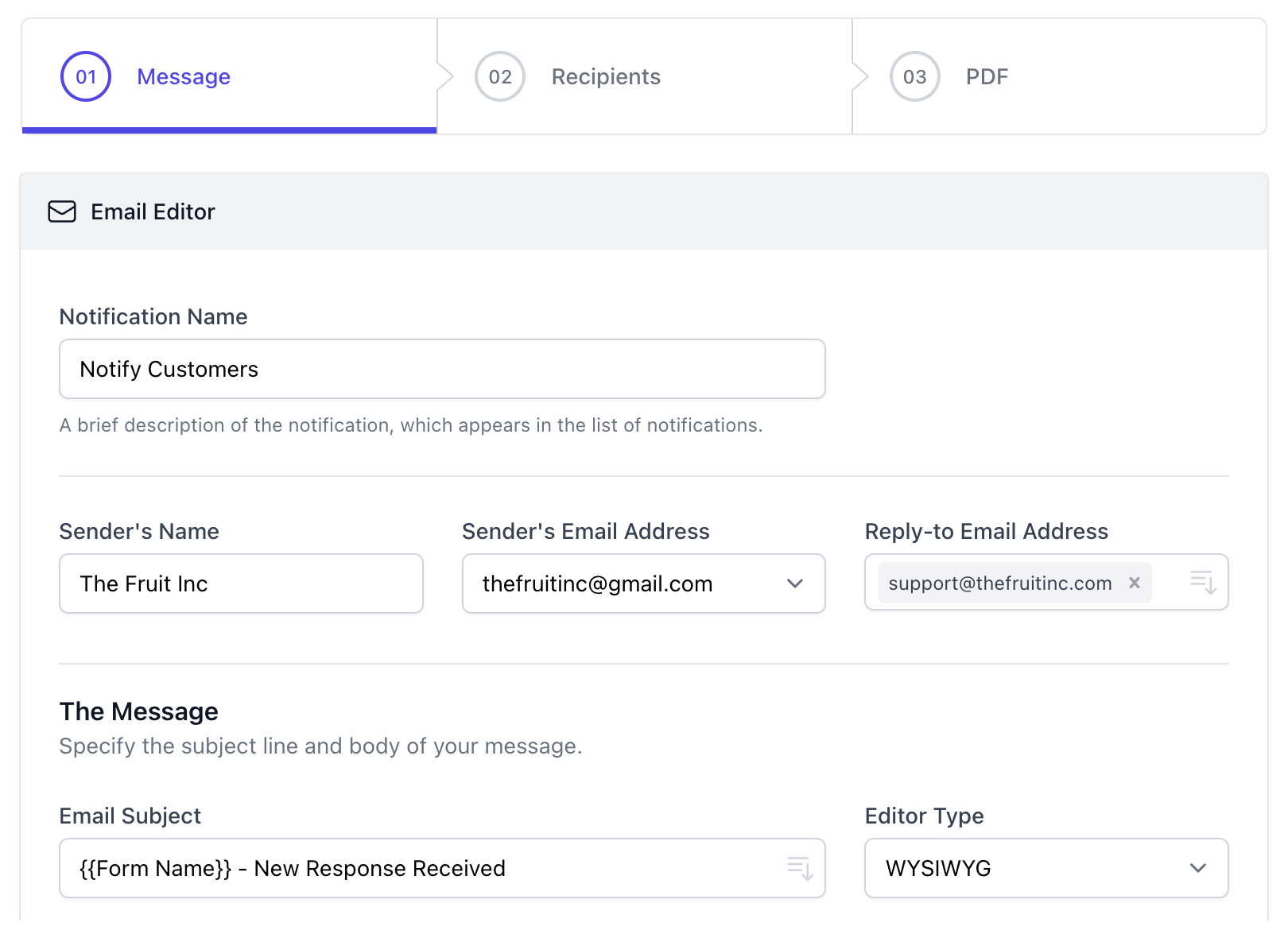
Der nächste Schritt besteht darin, die E-Mail-Betreffzeile und den Nachrichtentext anzugeben. Sie können die Standardwerte verwenden oder alles von Grund auf neu eingeben. Sie können Markierungen aus der Dropdown-Liste verwenden, die durch die tatsächlichen Werte ersetzt werden, die der Teilnehmer im Google Formular ausgefüllt hat.
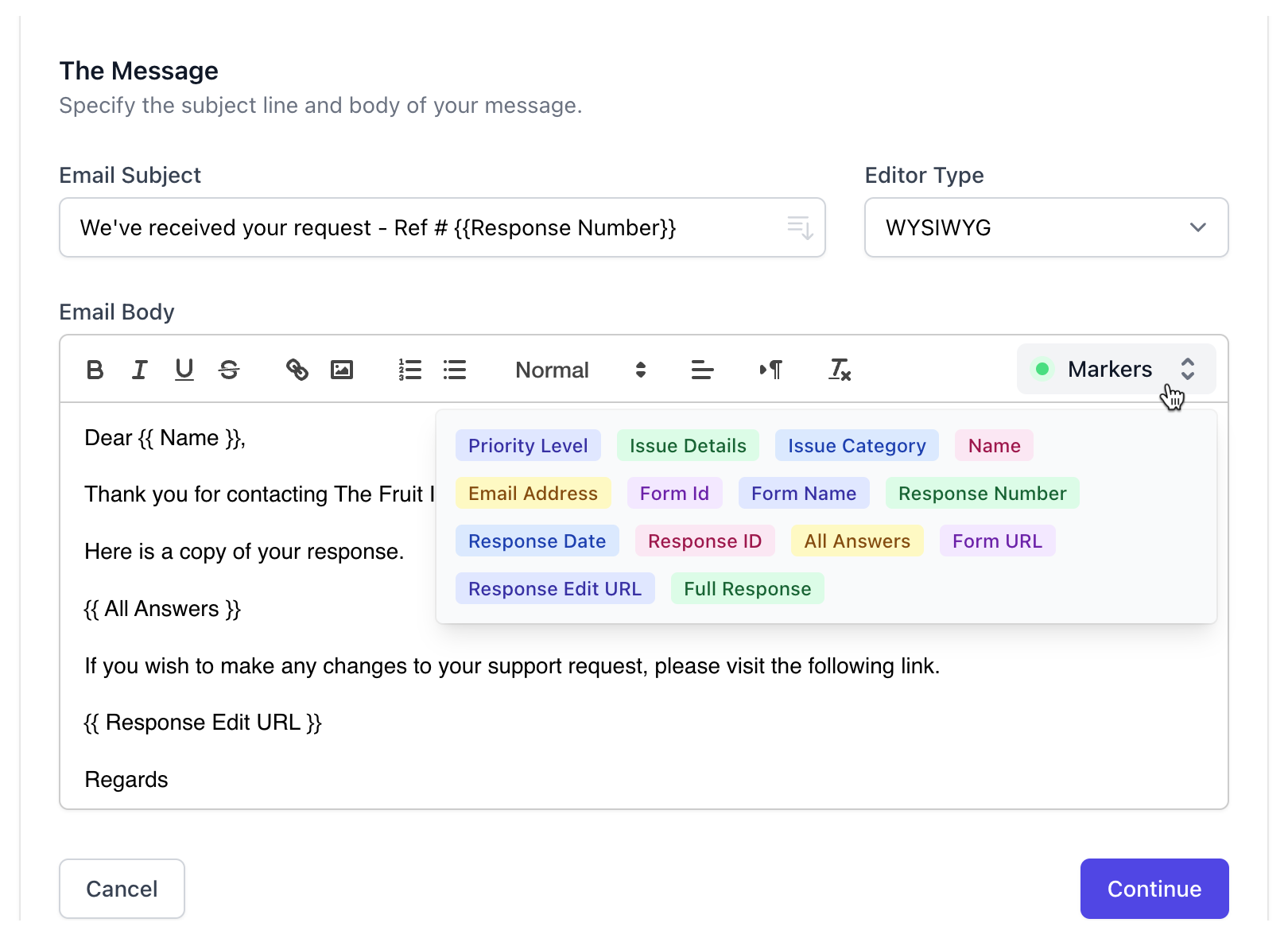
Der {{All Answers}} ist eine spezielle Markierung, die durch eine übersichtlich formatierte Tabelle ersetzt wird, die alle Antworten enthält, die der Benutzer in das Formular eingegeben hat.
Wenn Ihre Google Formular-Einstellungen es den Teilnehmern erlauben, ihre Antworten zu bearbeiten, können Sie die Markierung {{Response Edit URL}} verwenden, um einen Link in den E-Mail-Text einzufügen, der es ihnen ermöglicht, ihre Antworten zu bearbeiten.
Nachdem die E-Mail formuliert wurde, besteht der nächste Schritt darin, die E-Mail-Empfänger anzugeben.