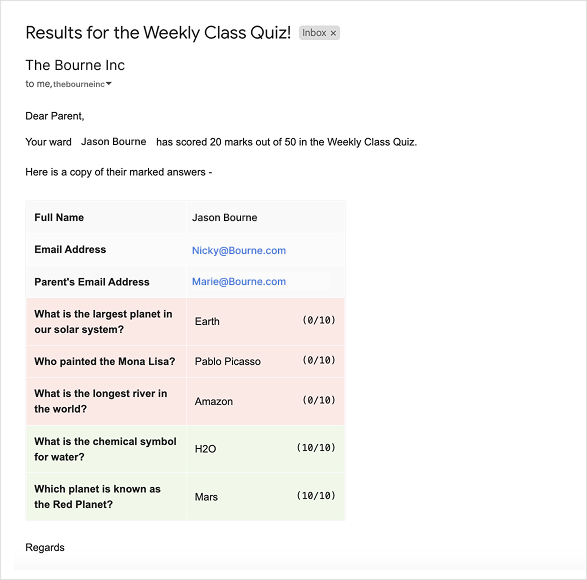Wie man bedingte Benachrichtigungs-E-Mails basierend auf Google Form Quiz-Ergebnissen sendet
Mit dem E-Mail-Benachrichtigungen Add-on für Google Forms können Sie automatisierte E-Mails auslösen, wann immer ein Schüler ein Google Form Quiz einreicht. Sie können auch bedingte E-Mails basierend auf Quiz-Ergebnissen senden und diese E-Mails können an verschiedene E-Mail-Empfänger mit unterschiedlichen Nachrichteninhalten gesendet werden.
Zum Beispiel verwendet eine Schule Google Forms, um Online-Quizze für ihre Schüler durchzuführen. Wenn Schüler das Quiz einreichen, erhalten sie einen Feedback-Bericht basierend auf ihrer Leistung im Quiz. Die E-Mails werden basierend auf den folgenden Kriterien gesendet:
- Wenn ein Schüler über 60% erreicht, senden Sie eine E-Mail an die Schüler mit ihren Ergebnissen und Antworten.
- Wenn ein Schüler unter 60% erreicht, senden Sie eine E-Mail an die Eltern der Schüler mit den Schülern im CC-Feld.
Lassen Sie uns sehen, wie wir diesen Workflow mit Hilfe unseres E-Mail-Benachrichtigungs-Add-ons für Google Forms einrichten können.
Google Form Quiz vorbereiten
Erstellen Sie ein Quiz in Google Forms und weisen Sie jeder Frage Antworten zusammen mit den Punkten für richtige Antworten zu. Für dieses Beispiel besteht unser Quiz aus 5 Fragen mit jeweils 10 Punkten.
In diesem Tutorial werden wir Workflows für das Senden von zwei verschiedenen E-Mails einrichten. Eine E-Mail wird an Schüler gesendet, die im Quiz mehr als 25 Punkte erreichen, um sie über ihre Ergebnisse zu informieren und zu gratulieren. Eine andere E-Mail, für die Schüler, die weniger als 25 Punkte erreichen, wird sowohl an die Schüler als auch an ihre Eltern gesendet.
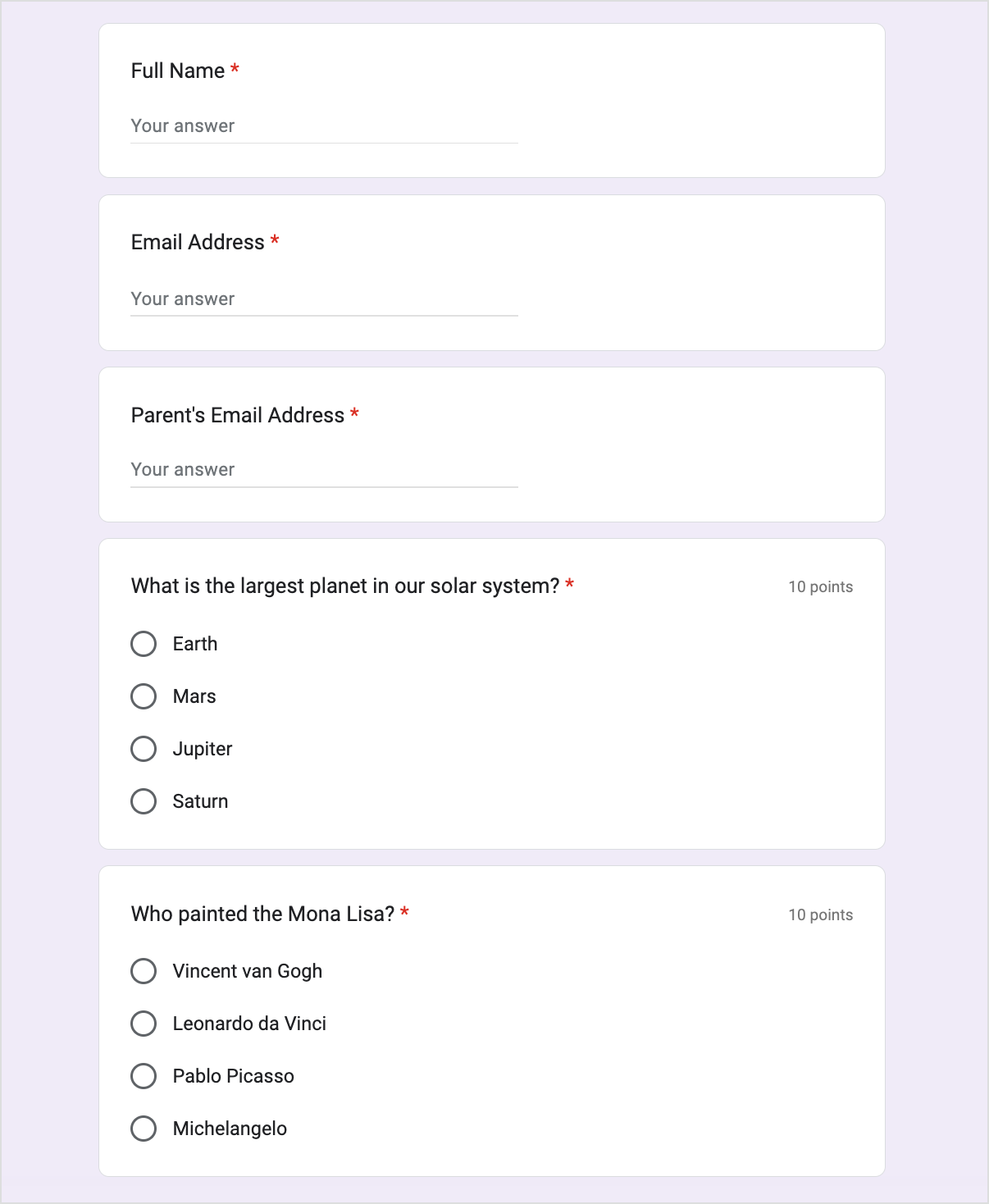
Workflow erstellen
Installieren Sie das E-Mail-Benachrichtigungs-Add-on und starten Sie es in Ihrem Google Form. Wählen Sie aus dem Dropdown-Menü "Erstellen" E-Mail-Benachrichtigung.
Geben Sie diesem Workflow einen beschreibenden Namen, wie "Mehr als 25 Punkte" und geben Sie die Absenderdetails an. Die E-Mail kann über jede E-Mail-Adresse gesendet werden, die als Alias mit Ihrem primären Google-Konto verbunden ist.
Der nächste Schritt ist die Angabe der E-Mail-Betreffzeile und des Nachrichtentexts. Sie können hier dynamische Marker verwenden, die durch die tatsächlichen Antworten ersetzt werden, die der Formularteilnehmer im Google-Formular ausgefüllt hat.
{{Full Response}} ist ein spezieller Marker, der durch eine übersichtlich formatierte Tabelle
ersetzt wird, die alle Antworten enthält, die der Teilnehmer in das Formular eingegeben hat.
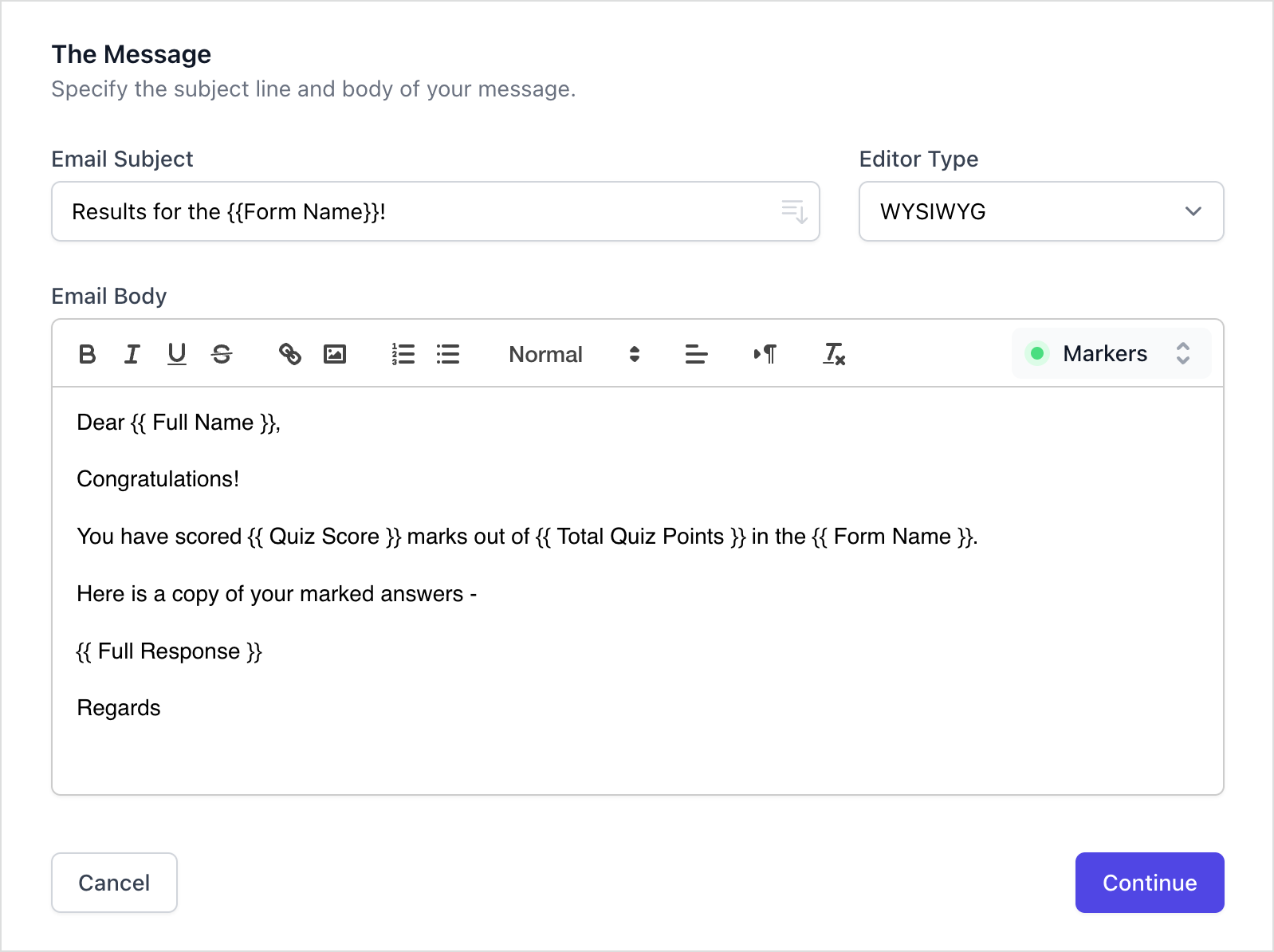
Klicken Sie auf Weiter, um zum Abschnitt "Empfänger" zu gelangen.
In diesem Abschnitt können Sie die E-Mail-Benachrichtigung an alle Formularteilnehmer senden, indem Sie die Option
Formularteilnehmer benachrichtigen aktivieren, oder Sie können die E-Mail an mehrere Personen senden, indem Sie die E-Mail-Adressen
in den Feldern An, CC und BCC angeben.
Für dieses Beispiel sollte die E-Mail auf der Grundlage einer Bedingung gesendet werden, also nur an die Schüler, die
mehr als 25 Punkte im Quiz erreichen. Lassen Sie uns also die Option Bedingte Benachrichtigungen senden aktivieren.
Definieren Sie die Bedingung und die E-Mail-Adresse im Bedingungssatz. Sie können mehrere E-Mail-Adressen eingeben, indem Sie sie mit Kommas trennen. Die E-Mail-Felder akzeptieren auch dynamische Formularfelder, sodass Sie E-Mails an die Adresse des Teilnehmers senden können, die er im Formular eingegeben hat.
Auf ähnliche Weise können Sie mehrere Bedingungen festlegen und verschiedene Kriterienfilter verwenden, um die Benachrichtigungs-E-Mails entsprechend weiterzuleiten.
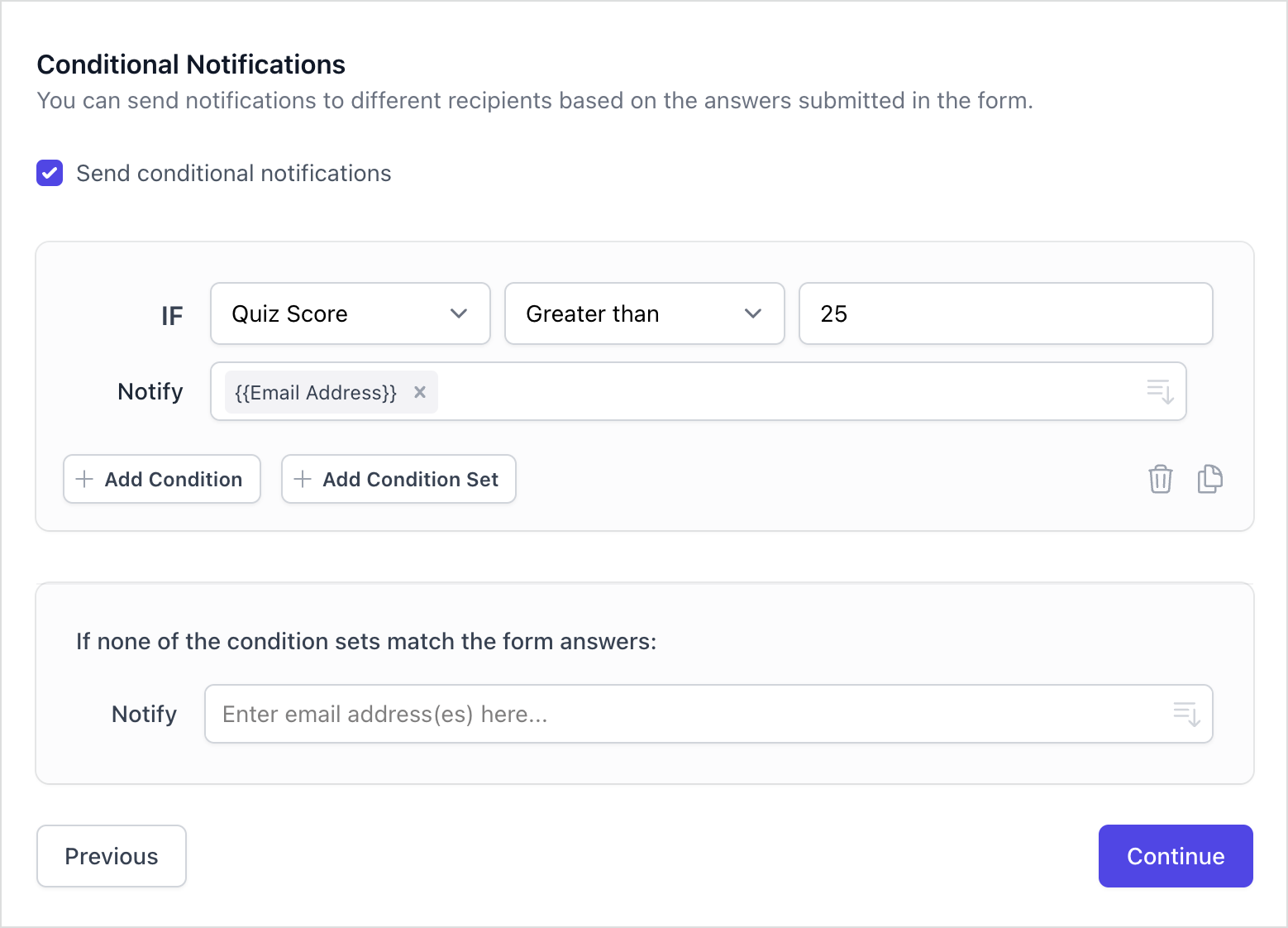
Klicken Sie auf Weiter, um zum letzten Schritt zu gelangen, dem PDF-Abschnitt. Hier können Sie wählen, ob Sie eine
angepasste PDF Datei mit den Formularantworten generieren und
die Datei mit der E-Mail anhängen möchten.
Als Schullehrer möchten Sie möglicherweise auch zusätzliche Lernressourcen für die Schüler anhängen. Dazu können Sie diese Dateien in Ihrem Google Drive speichern und sie dann in die E-Mail einbetten, indem Sie einfach die Drive-Links in das Feld "Drive-URLs eingeben" einfügen.
Klicken Sie abschließend auf Speichern & Weiter, um den Workflow zu speichern.
Mehrere Workflows definieren
Jetzt, da wir eine E-Mail-Benachrichtigung für Schüler eingerichtet haben, die mehr als 25 Punkte im Quiz erreichen, erstellen wir einen weiteren Workflow, der eine E-Mail an die Eltern der Schüler sendet, die weniger als 25 Punkte erreichen.
Sie können den ersten Workflow duplizieren und die notwendigen Änderungen im E-Mail-Nachrichtentext und den Bedingungen vornehmen, oder Sie können einen neuen Workflow von Grund auf erstellen.
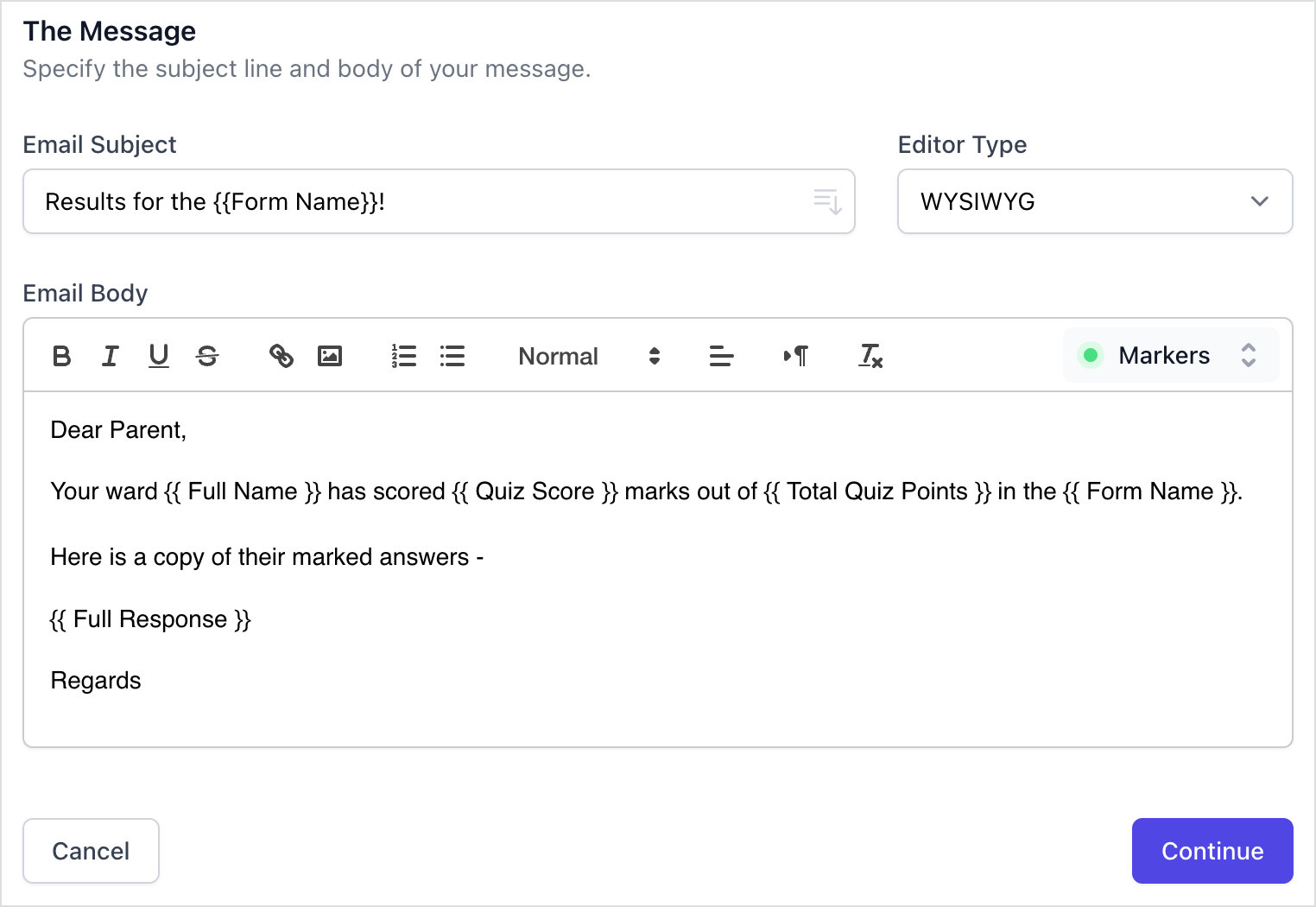
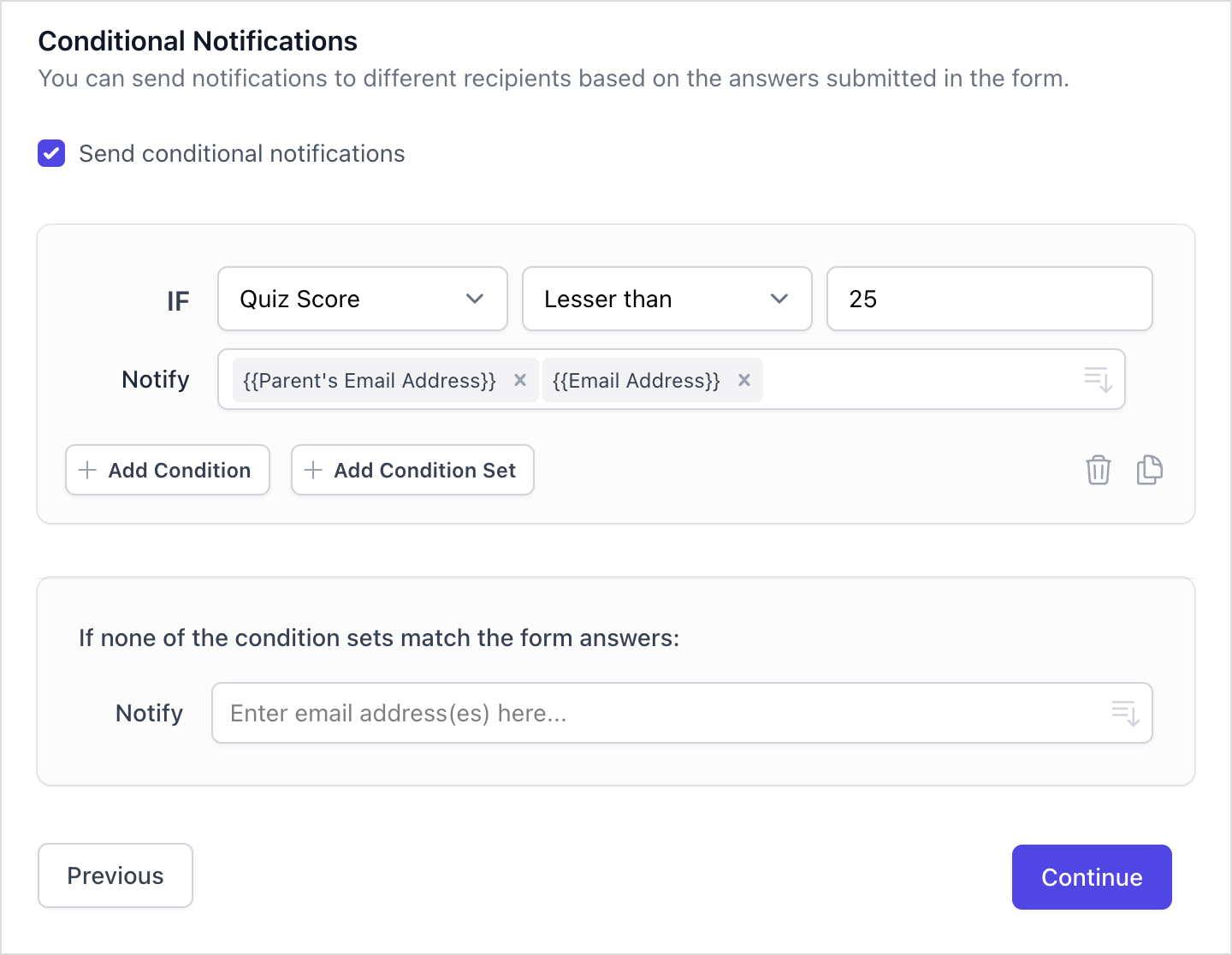
Ebenso können Sie mehrere E-Mail-Benachrichtigungen basierend auf den vom Teilnehmer in Ihrem Google Form Quiz erreichten Punkten erstellen. Sobald Sie alle Workflows definiert haben, können Sie einen Test durchführen, um ihre Funktionalität zu überprüfen, indem Sie das Google Formular mit Beispielantworten ausfüllen.
Nach dem Einreichen des Formulars gehen Sie zu Ihrem Gmail-Posteingang oder gesendeten Ordner, und wenn der Workflow korrekt eingerichtet wurde, sollten Sie eine Kopie der E-Mail-Benachrichtigung entsprechend den von Ihnen im Quiz erreichten Punkten sehen.