Wie man Dateianhänge an Autoresponder-E-Mails anhängt
Das E-Mail-Benachrichtigungen Add-on für Google Forms kann automatische Antworten an den Formularteilnehmer senden, wenn dieser Ihr Formular absendet. Sie können auch Dateianhänge zu Ihren automatischen Antworten hinzufügen, indem Sie eine oder mehrere Dateien aus Ihrem Google Drive verwenden.
Es gibt zwei Möglichkeiten, Dateien in Ihre E-Mail-Benachrichtigungen einzubinden:
- Sie können die Datei in Google Drive hochladen und die Datei öffentlich machen, sodass jeder mit dem Link Ihre Datei ansehen kann.
- Sie können die Datei in Google Drive hochladen und Google Forms anweisen, diese Datei als Anhang in Ihrer E-Mail-Benachrichtigung einzufügen.
Der erste Ansatz ist vorzuziehen, wenn die Dateigröße groß ist (z.B. mehr als 5 MB) und Sie den Posteingang des Empfängers nicht mit der großen Datei überlasten möchten.
Der zweite Ansatz ist bequemer, da die Empfänger die Dateianhänge direkt in ihrem Posteingang ansehen können, ohne auf einen externen Link klicken zu müssen. Sie können diese Technik verwenden, um Benutzer zu belohnen, die das Formular ausfüllen. Sie können ihnen PDF-E-Books, MP3-Musikdateien, Software-Utilities, ZIP-Archive oder beliebige Dateien an die in der Formularantwort angegebene E-Mail-Adresse senden.
Dateien nach Absenden eines Formulars senden
Als ersten Schritt müssen Sie die Datei in Google Drive hochladen, die Datei öffentlich machen und dann die URL der Datei kopieren. Die Schritte sind:
Datei in Google Drive hochladen
Öffnen Sie drive.google.com und laden Sie eine oder mehrere Dateien von Ihrem Desktop hoch, die Sie mit den Google Form-E-Mails senden möchten. Bitte beachten Sie, dass die Dateien nicht größer als 5 MB sein sollten, da größere Dateianhänge die E-Mail-Zustellung beeinträchtigen können.
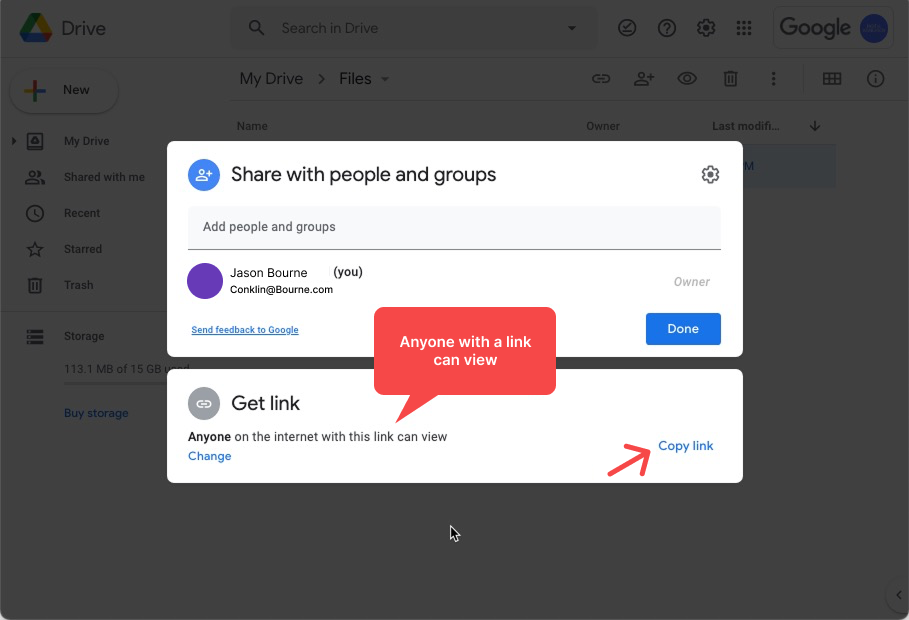
Hochgeladene Dateien teilen
Klicken Sie mit der rechten Maustaste auf die Datei in Drive und wählen Sie die Option "Teilen". Ändern Sie die Freigabeeinstellungen so, dass jeder mit dem Link die Datei ansehen kann. Klicken Sie auf die Schaltfläche Link kopieren, um den Dateilink in die Zwischenablage zu kopieren.
Datei an E-Mail anhängen
Erstellen Sie einen neuen Workflow zum Senden von E-Mail-Benachrichtigungen oder bearbeiten Sie einen bestehenden Workflow und gehen Sie zum
Abschnitt "PDF". Fügen Sie die URL der Google Drive-Datei in das Eingabefeld "Google Drive-Dateien einbetten" ein und klicken Sie auf die Schaltfläche Speichern, um den neuen Workflow zu aktivieren.
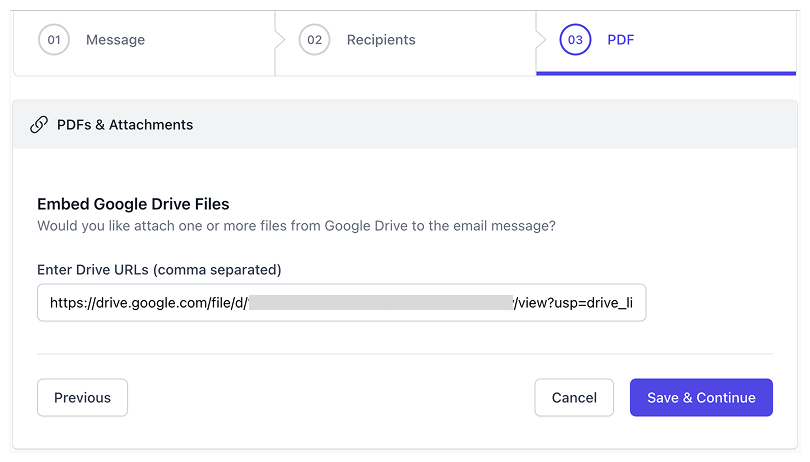
Sie können auch mehrere Dateianhänge an den Formularteilnehmer senden, nachdem das Formular abgesendet wurde. Fügen Sie alle Dateilinks in das Feld Drive-URLs ein, wobei die Links durch Kommas getrennt sein sollten.
Fehlerbehebung
Wenn die angegebenen Dateien nicht mit den E-Mail-Benachrichtigungen angehängt werden, hier sind einige mögliche Gründe:
- Die Dateigröße sollte weniger als 5 MB betragen.
- Die Gesamtgröße aller angehängten Dateien sollte 10 MB nicht überschreiten.
- Die Datei in Google Drive ist öffentlich, d.h. jeder kann die Datei ohne Anmeldung ansehen.
- Die Dateien sind in einem Binärformat wie PDF, Bilder, Audio, ZIP oder Video.
- Sie können auch native Microsoft Office-Dateien anhängen, aber native Google Docs werden nicht unterstützt.
Das Google Forms-Add-on kann keine Dateien anhängen, die von Teilnehmern hochgeladen wurden.