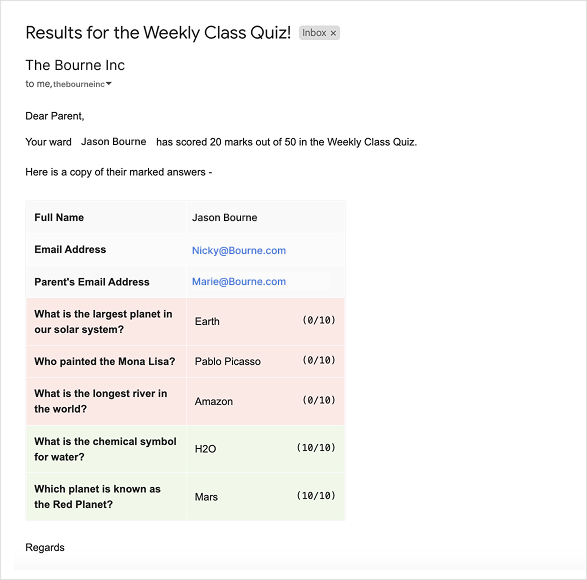Cách Gửi Email Thông Báo Có Điều Kiện Dựa Trên Điểm Kiểm Tra Google Form
Với tiện ích Thông Báo Email cho Google Forms, bạn có thể kích hoạt email tự động mỗi khi học sinh nộp bài kiểm tra Google Form. Bạn cũng có thể gửi email có điều kiện dựa trên điểm kiểm tra và những email này có thể được gửi đến các người nhận khác nhau với nội dung khác nhau.
Ví dụ, một trường học sử dụng Google Forms để tổ chức kiểm tra trực tuyến cho học sinh của họ. Khi học sinh nộp bài kiểm tra, họ nhận được báo cáo phản hồi dựa trên kết quả của họ trong bài kiểm tra. Các email được gửi dựa trên các tiêu chí sau:
- Nếu học sinh đạt trên 60%, gửi email cho học sinh với điểm số và câu trả lời của họ.
- Nếu học sinh đạt dưới 60%, gửi email cho phụ huynh học sinh với học sinh trong trường CC.
Hãy xem cách chúng ta có thể thiết lập quy trình này với sự trợ giúp của tiện ích Thông Báo Email cho Google Forms.
Chuẩn Bị Bài Kiểm Tra Google Form
Tạo một bài kiểm tra trong Google Forms và gán câu trả lời cho mỗi câu hỏi cùng với điểm cho câu trả lời đúng. Trong ví dụ này, bài kiểm tra của chúng ta gồm 5 câu hỏi, mỗi câu 10 điểm.
Trong hướng dẫn này, chúng ta sẽ thiết lập quy trình để gửi hai email khác nhau. Một email sẽ được gửi cho học sinh đạt trên 25 điểm trong bài kiểm tra, để thông báo về điểm số và chúc mừng họ. Email khác, dành cho những học sinh đạt dưới 25 điểm, sẽ được gửi cho học sinh và phụ huynh của họ.
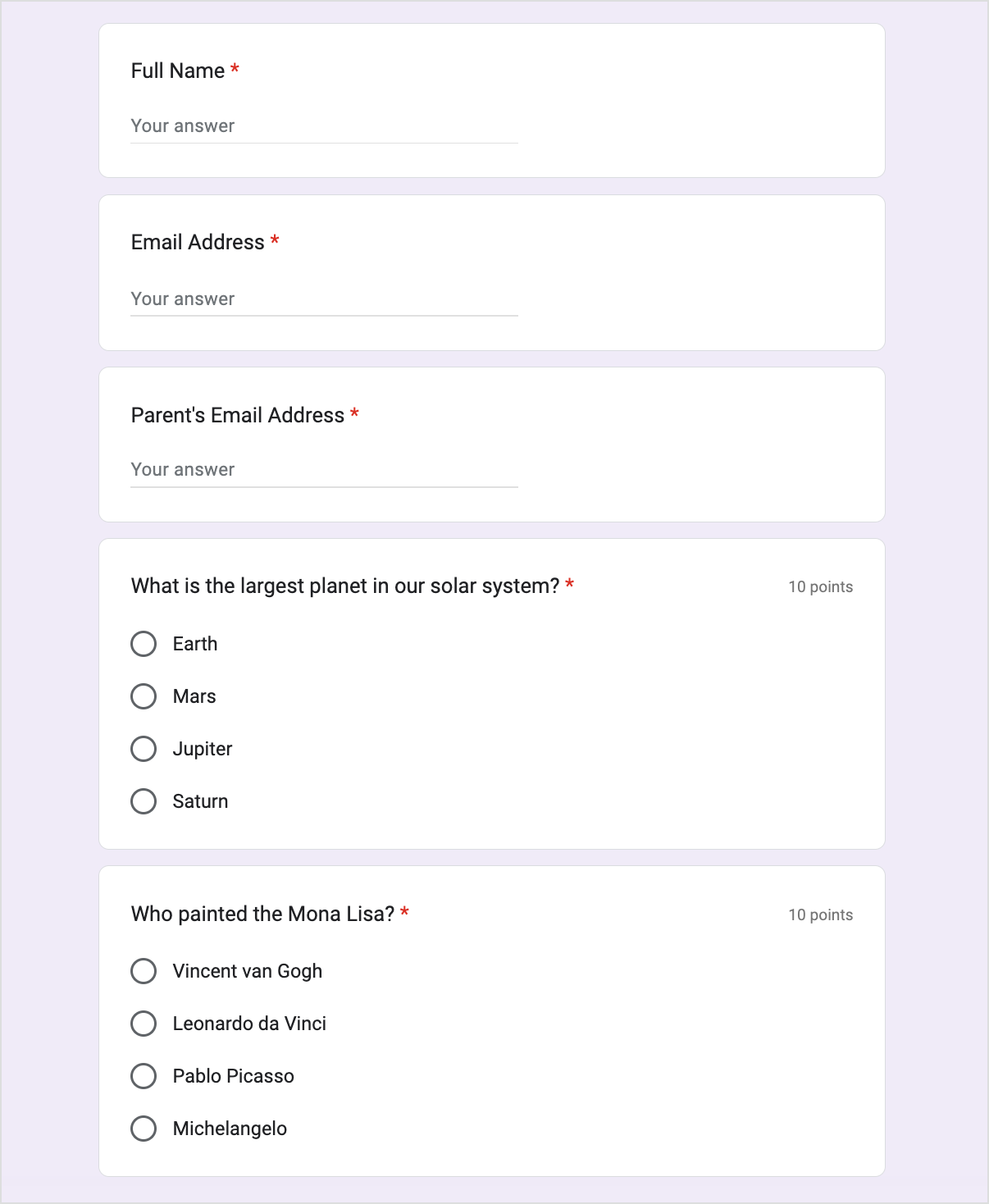
Tạo Quy Trình
Cài đặt tiện ích Thông Báo Email và khởi chạy nó trong Google Form của bạn. Từ menu thả xuống Tạo, chọn Thông Báo Email.
Đặt tên mô tả cho quy trình này, như 'Điểm trên 25' và chỉ định chi tiết người gửi. Email có thể được gửi thông qua bất kỳ địa chỉ email nào được kết nối như một bí danh cho tài khoản Google chính của bạn.
Bước tiếp theo là chỉ định dòng chủ đề Email và nội dung thư. Bạn có thể sử dụng các dấu hiệu động ở đây, chúng sẽ được thay thế bằng câu trả lời thực tế được điền bởi người trả lời trong biểu mẫu Google.
{{Full Response}} là một dấu hiệu đặc biệt sẽ được thay thế bằng một bảng được định dạng gọn gàng
chứa tất cả các câu trả lời mà người trả lời đã nhập vào biểu mẫu.
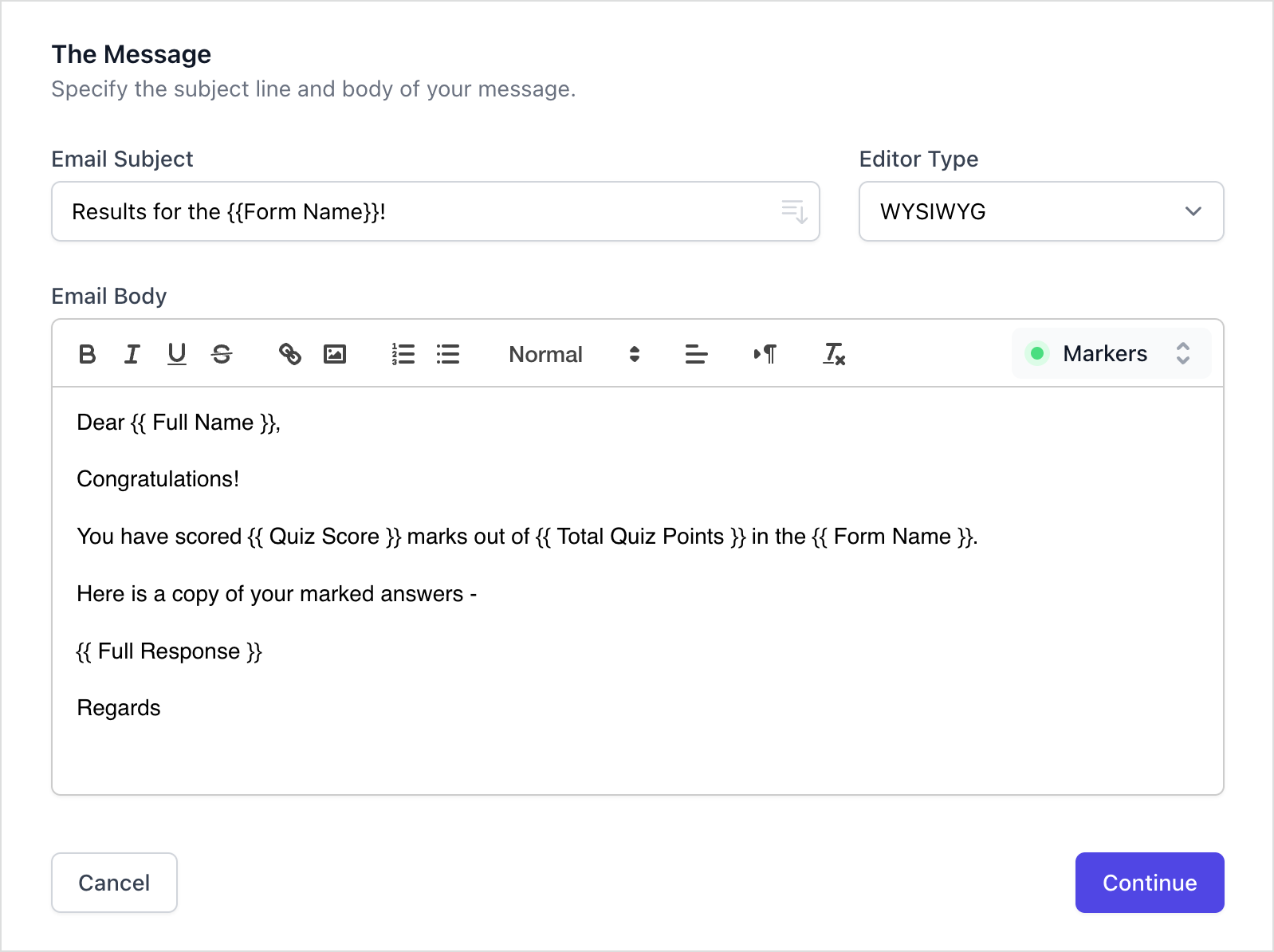
Nhấp vào Tiếp tục để chuyển đến phần Người nhận.
Trong phần này, bạn có thể gửi thông báo email đến tất cả người trả lời biểu mẫu bằng cách chọn
tùy chọn Thông báo cho người trả lời biểu mẫu, hoặc bạn có thể gửi email đến nhiều người bằng cách chỉ định địa chỉ email
trong các trường Đến, CC và BCC.
Trong ví dụ này, email nên được gửi dựa trên một điều kiện, nghĩa là chỉ cho những học sinh
đạt trên 25 điểm trong bài kiểm tra, vì vậy hãy chọn tùy chọn Gửi thông báo có điều kiện.
Xác định điều kiện và địa chỉ email trong bộ điều kiện. Bạn có thể đặt nhiều địa chỉ email bằng cách phân tách chúng bằng dấu phẩy. Các trường email cũng chấp nhận các trường biểu mẫu động để bạn có thể gửi email đến địa chỉ của người trả lời mà họ đã nhập trong biểu mẫu.
Tương tự, bạn có thể đặt nhiều điều kiện và sử dụng nhiều bộ lọc tiêu chí để định tuyến thông báo email tương ứng.
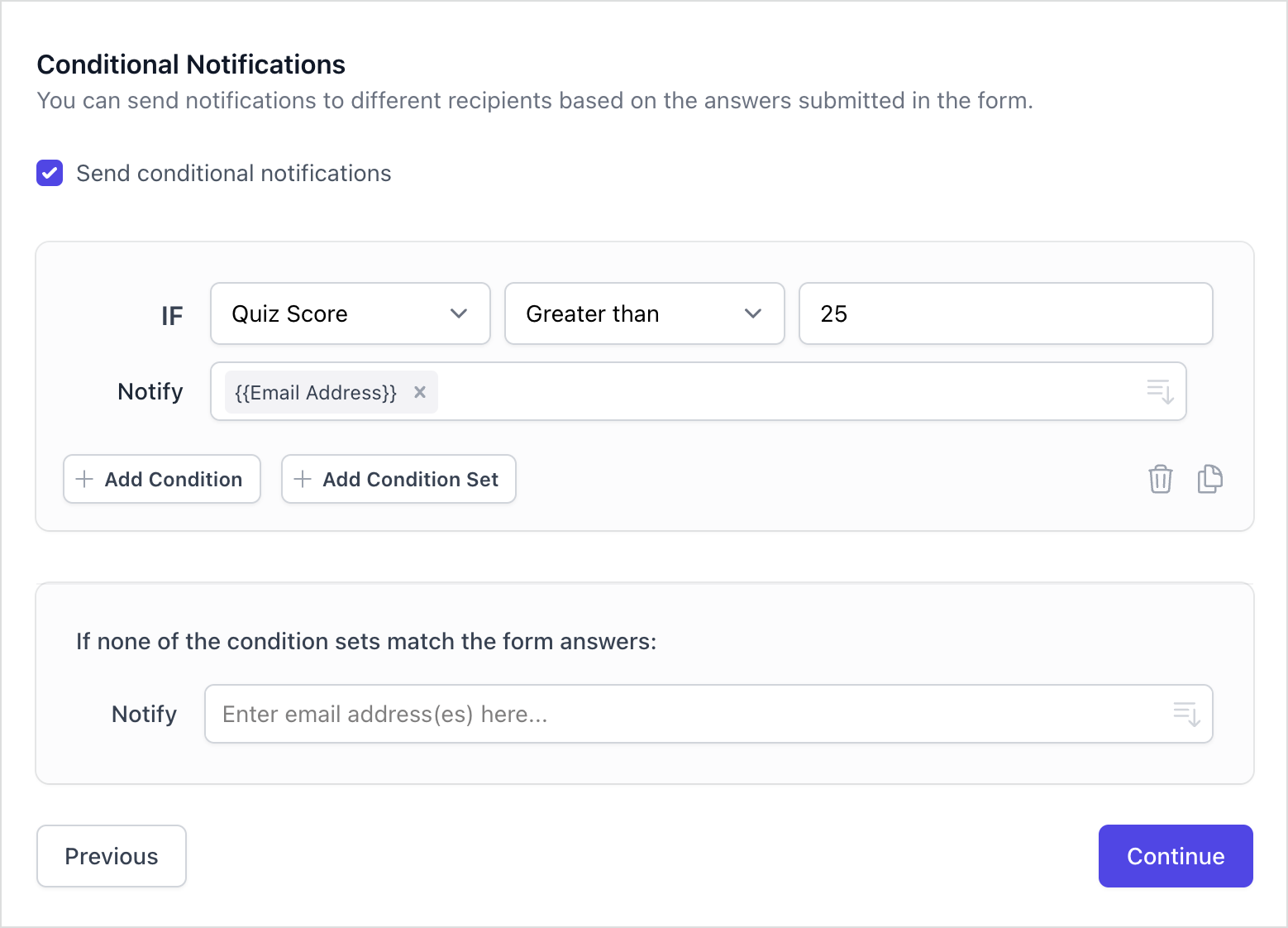
Nhấp vào Tiếp tục để chuyển đến bước cuối cùng, đó là phần PDF. Ở đây bạn có thể chọn
tạo tệp PDF tùy chỉnh chứa
câu trả lời biểu mẫu và đính kèm tệp với email.
Là một giáo viên, bạn cũng có thể muốn đính kèm tài liệu học tập bổ sung cho học sinh. Để làm điều đó, bạn có thể lưu những tệp đó trong Google Drive của bạn và sau đó nhúng chúng vào email bằng cách dán các liên kết Drive vào trường 'Nhập URL Drive'.
Cuối cùng, nhấp vào Lưu & Tiếp tục để lưu quy trình.
Xác định nhiều quy trình
Bây giờ chúng ta đã thiết lập thông báo email cho học sinh đạt trên 25 điểm trong bài kiểm tra, hãy tạo một quy trình khác sẽ gửi email cho phụ huynh của những học sinh đạt dưới 25 điểm.
Bạn có thể sao chép quy trình đầu tiên và thực hiện các thay đổi cần thiết trong nội dung email và các điều kiện, hoặc bạn có thể tạo một quy trình mới từ đầu.
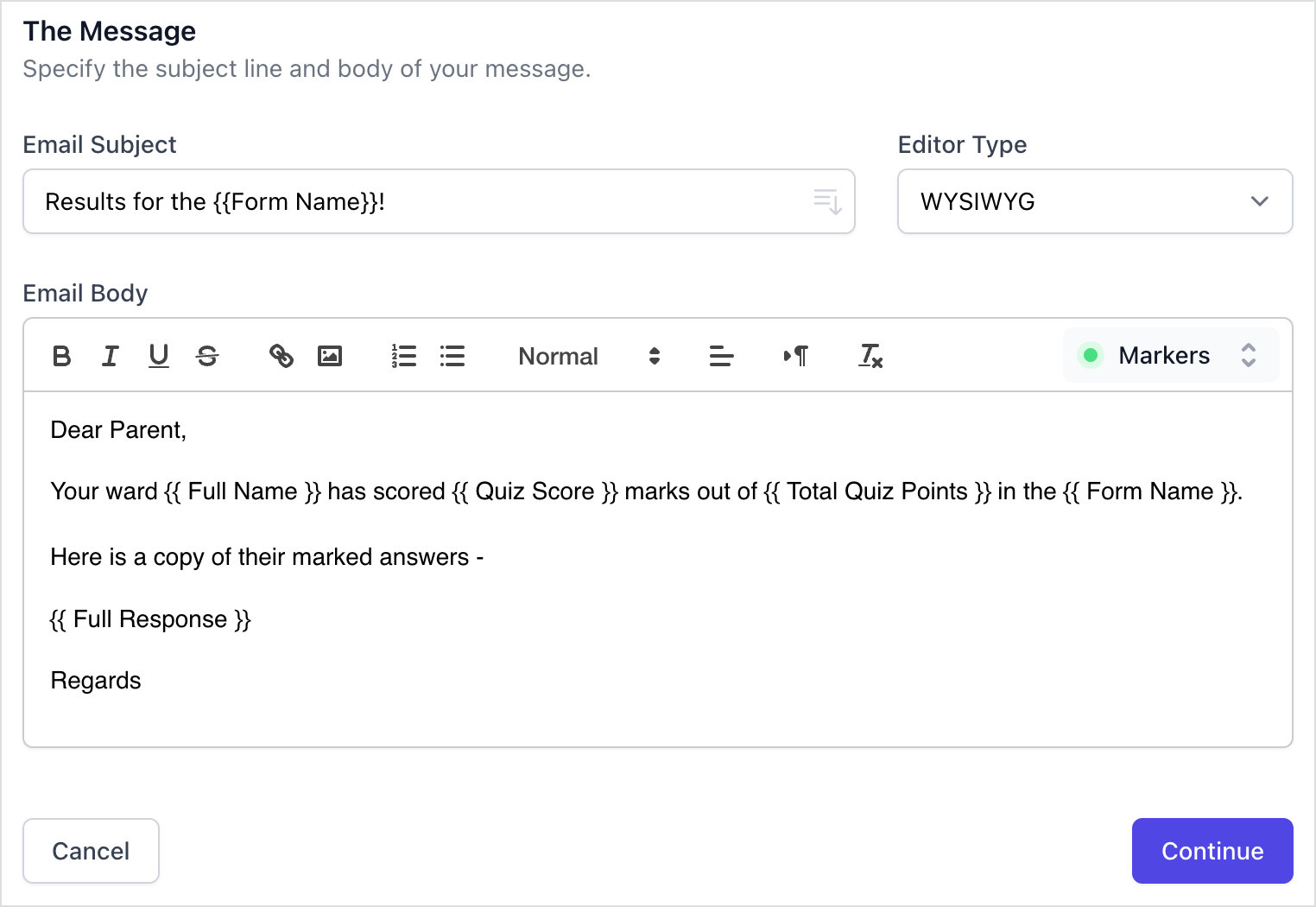
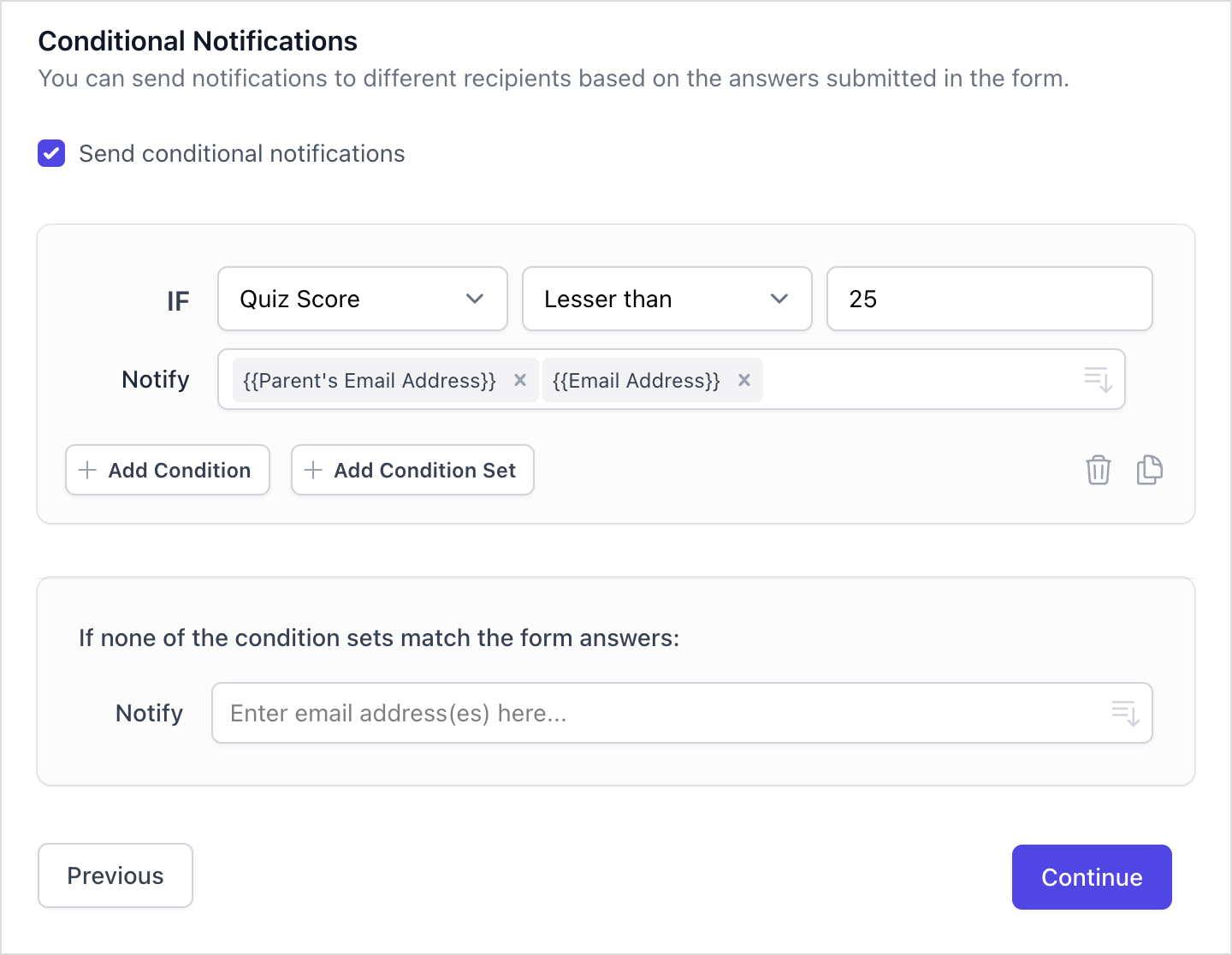
Tương tự, bạn có thể tạo nhiều thông báo email dựa trên điểm số mà người trả lời đạt được trong bài kiểm tra Google Form của bạn. Sau khi bạn đã xác định tất cả các quy trình, bạn có thể chạy thử nghiệm để đảm bảo chức năng của chúng bằng cách điền vào Google Form với các câu trả lời mẫu.
Sau khi gửi biểu mẫu, hãy kiểm tra hộp thư đến hoặc thư mục đã gửi của Gmail, và nếu quy trình đã được thiết lập chính xác, bạn sẽ thấy một bản sao của thông báo email tương ứng với điểm số bạn đạt được trong bài kiểm tra.