Cách Đính Kèm Tệp vào Email Tự Động Trả Lời
Tiện ích bổ sung Thông Báo Email cho Google Forms có thể gửi phản hồi tự động đến người trả lời biểu mẫu khi họ gửi biểu mẫu của bạn. Bạn cũng có thể thêm tệp đính kèm vào phản hồi tự động bằng cách sử dụng một hoặc nhiều tệp từ Google Drive của bạn.
Có hai cách để bao gồm tệp trong thông báo email của bạn:
- Bạn có thể tải tệp lên Google Drive và làm cho tệp đó công khai để bất kỳ ai có liên kết đều có thể xem tệp của bạn.
- Bạn có thể tải tệp lên Google Drive và hướng dẫn Google Forms bao gồm tệp đó dưới dạng đính kèm trong thông báo email của bạn.
Cách tiếp cận đầu tiên được ưa chuộng khi kích thước tệp lớn (ví dụ: hơn 5 MB) và bạn không muốn làm đầy hộp thư của người nhận bằng tệp lớn.
Cách tiếp cận thứ hai thuận tiện hơn vì người nhận có thể xem tệp đính kèm trực tiếp trong hộp thư của họ mà không cần phải nhấp vào liên kết bên ngoài. Bạn có thể sử dụng kỹ thuật này để thưởng cho người dùng hoàn thành biểu mẫu. Bạn có thể gửi cho họ sách điện tử PDF, tệp nhạc MP3, tiện ích phần mềm, tệp nén zip hoặc bất kỳ tệp nào đến địa chỉ email được cung cấp trong phản hồi biểu mẫu.
Gửi Tệp Sau Khi Biểu Mẫu Được Gửi
Bước đầu tiên, bạn cần tải tệp lên Google Drive, làm cho tệp đó công khai, và sau đó lấy URL của tệp. Các bước như sau:
Tải tệp lên Google Drive
Mở drive.google.com và tải lên một hoặc nhiều tệp từ máy tính của bạn mà bạn muốn gửi với
email Google Form. Lưu ý rằng tệp không nên lớn hơn 5 MB vì tệp đính kèm lớn hơn có thể
ảnh hưởng đến khả năng gửi email.
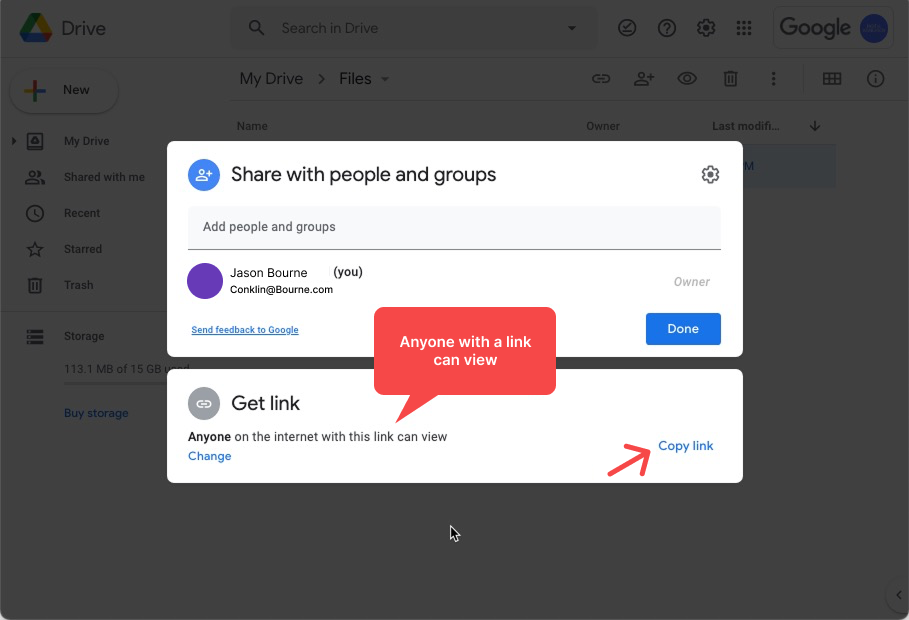
Chia Sẻ Tệp Đã Tải Lên
Nhấp chuột phải vào tệp trong Drive và chọn tùy chọn Chia sẻ. Thay đổi cài đặt chia sẻ để bất kỳ ai có
liên kết đều có thể xem tệp. Nhấp vào nút Sao Chép Liên Kết để sao chép liên kết tệp vào bảng tạm.
Đính Kèm Tệp vào Email
Tạo một quy trình làm việc mới để gửi thông báo email, hoặc chỉnh sửa quy trình làm việc hiện có, và chuyển đến phần
có nội dung "PDF". Dán URL của Tệp Google Drive vào hộp nhập liệu "Nhúng Tệp Google Drive" và
nhấp vào nút Lưu để kích hoạt quy trình làm việc mới.
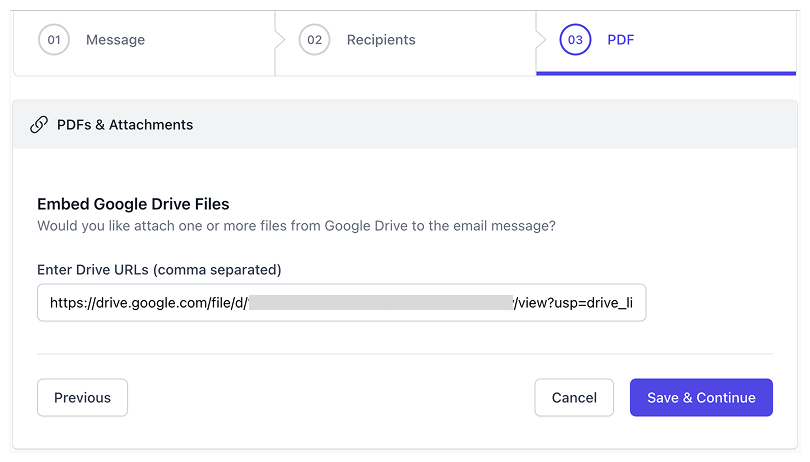
Bạn cũng có thể gửi nhiều tệp đính kèm đến người trả lời biểu mẫu sau khi biểu mẫu được gửi. Dán tất cả
các liên kết tệp vào trường URL Drive và các liên kết nên được phân tách bằng dấu phẩy.
Khắc Phục Sự Cố
Nếu các tệp được chỉ định không được đính kèm với thông báo email, đây là một số lý do có thể:
- Kích thước tệp phải nhỏ hơn 5 MB.
- Tổng kích thước của tất cả các tệp đính kèm không được vượt quá 10 MB.
- Tệp trong Google Drive là công khai, nghĩa là bất kỳ ai cũng có thể xem tệp mà không cần đăng nhập.
- Các tệp ở định dạng nhị phân như PDF, Hình ảnh, Âm thanh, ZIP hoặc Video.
- Bạn cũng có thể đính kèm tệp Microsoft Office gốc nhưng không hỗ trợ Google Docs gốc.
Tiện ích bổ sung Google Forms không thể đính kèm các tệp đã được tải lên bởi người trả lời.