Thông báo Form cho Google Forms - Hướng dẫn Bắt đầu
Với thông báo Google Forms, bạn có thể gửi thông báo email tự động đến một hoặc nhiều người nhận ngay khi người trả lời gửi Google Form của bạn. Bạn cũng có thể tạo nhiều mẫu email và gửi các email khác nhau đến những người khác nhau dựa trên câu trả lời của form.
Tạo Thông báo Email
Mở Google Form của bạn và khởi chạy tiện ích bổ sung Thông báo Email. Ở đây chúng tôi đã tạo một Google form để thu thập yêu cầu hỗ trợ từ khách hàng.
Sau khi tiện ích bổ sung được khởi chạy, nhấp vào nút Tạo và chọn Thông báo Email từ danh sách thả xuống. Điều này sẽ mở ra trình hướng dẫn từng bước để thiết lập quy trình gửi email mỗi khi nhận được phản hồi form mới.
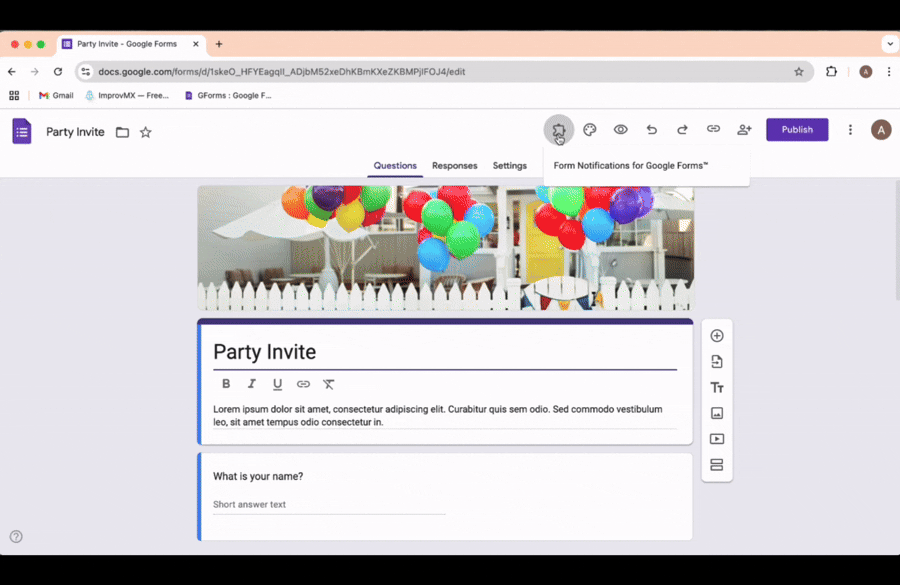
Xây dựng Thông báo Email
Bước đầu tiên là tạo khung tin nhắn mà bạn muốn gửi đến người nhận email. Các trường sau cần được điền trong bước này:
1. Tên Thông báo: Đặt tên cho thông báo này, sẽ được sử dụng nội bộ để giúp xác định quy trình, trong trường hợp bạn có nhiều thông báo liên kết với cùng một Google Form.
2. Tên Người gửi: Đây là tên sẽ hiển thị trong trường From của các tin nhắn email gửi đi thông qua Google Form.
3. Email Người gửi: Bạn có thể gửi thông báo email thay mặt cho bất kỳ địa chỉ email nào được kết nối như một bí danh với tài khoản Google chính của bạn.
4. Địa chỉ Email Trả lời: Đây là địa chỉ email nơi các email trả lời sẽ đến khi người nhận chọn trả lời hoặc trả lời tất cả cho thông báo email của bạn.
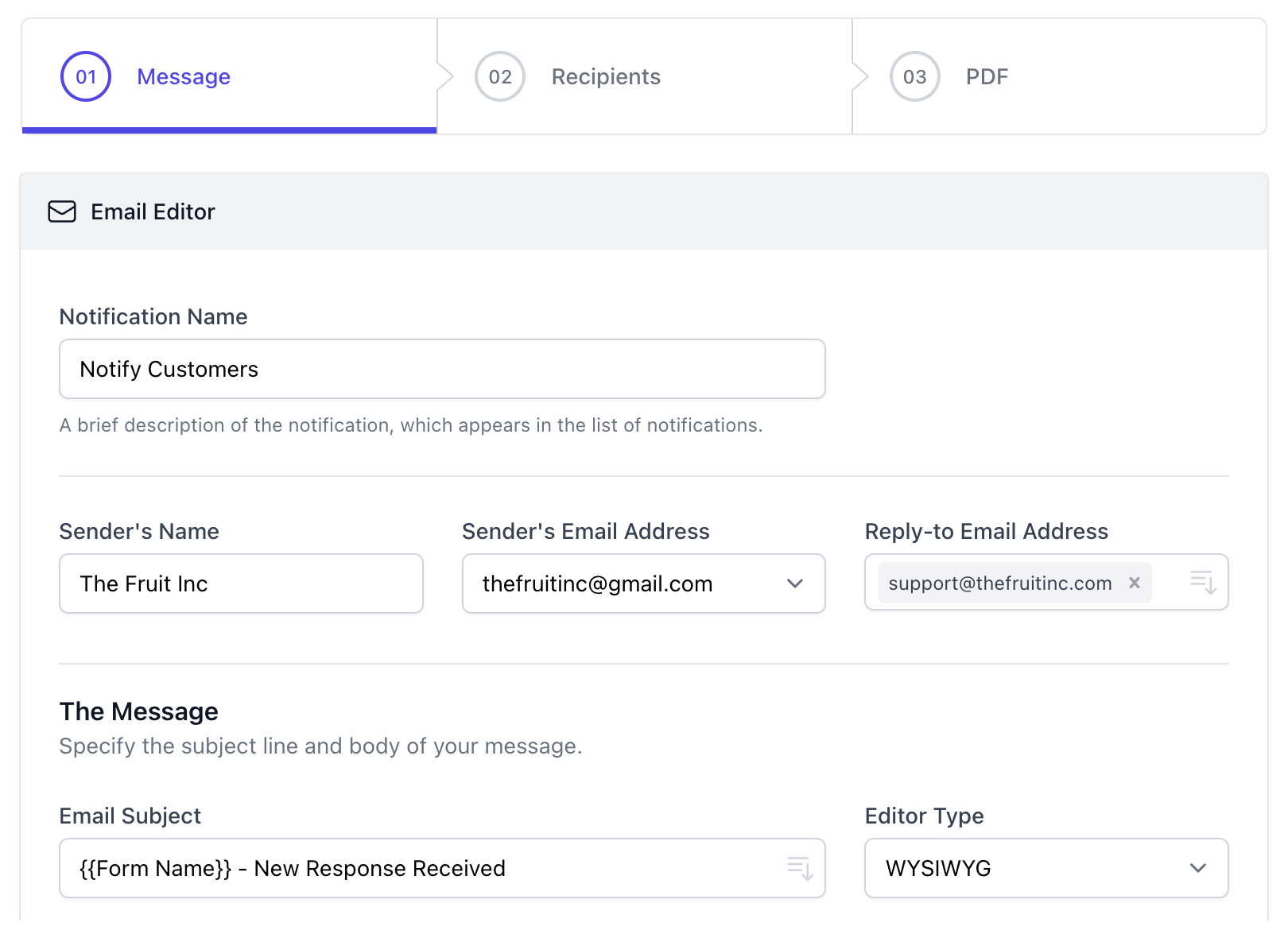
Bước tiếp theo là chỉ định dòng chủ đề email và nội dung tin nhắn. Bạn có thể sử dụng các giá trị mặc định hoặc nhập mọi thứ từ đầu. Bạn có thể sử dụng các đánh dấu từ danh sách thả xuống, chúng sẽ được thay thế bằng các giá trị thực tế khi được người trả lời điền vào Google form.
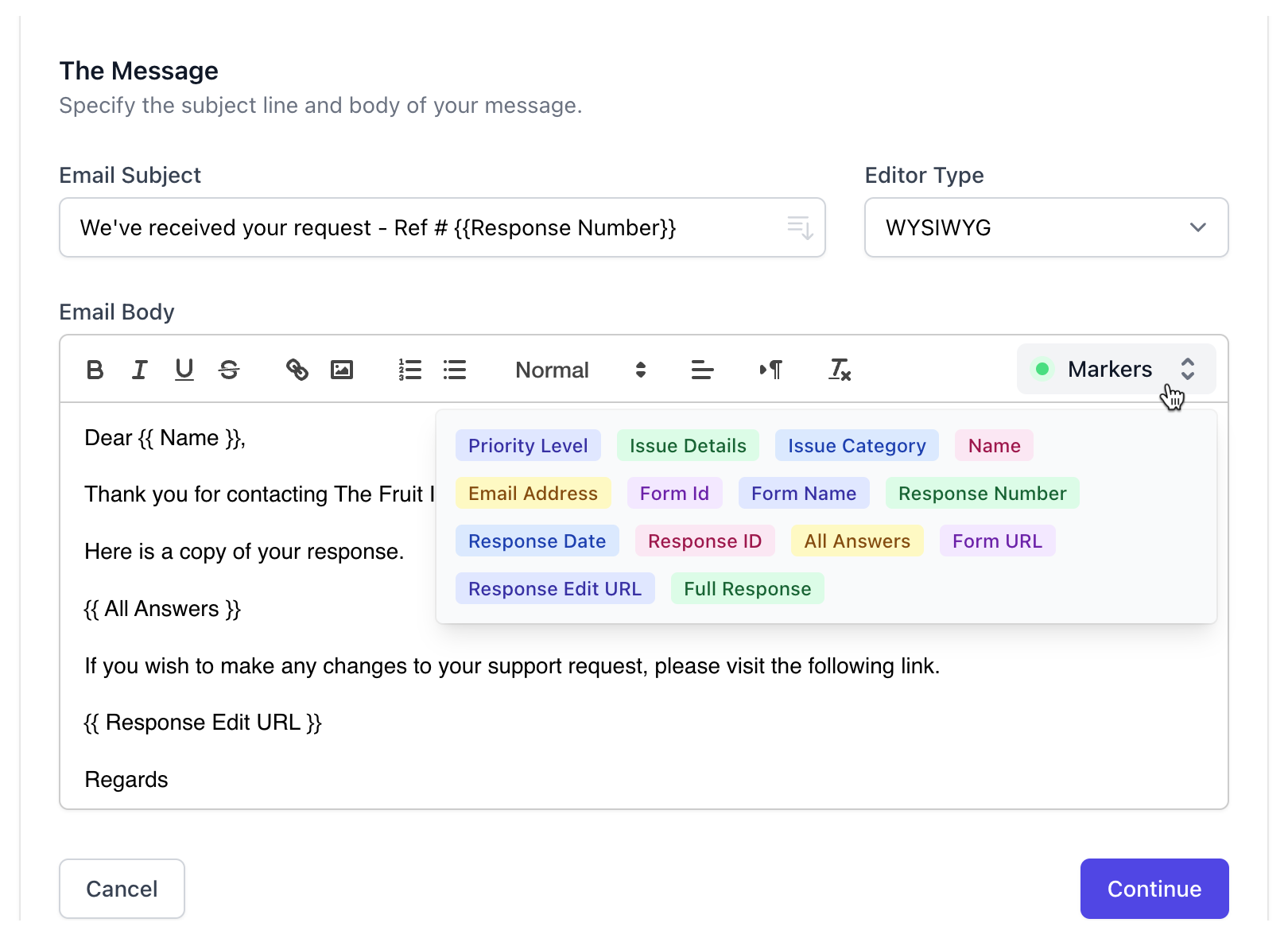
{{All Answers}} là một đánh dấu đặc biệt sẽ được thay thế bằng một bảng được định dạng gọn gàng chứa tất cả các câu trả lời mà người dùng đã nhập vào form.
Nếu cài đặt Google Form của bạn cho phép người trả lời chỉnh sửa phản hồi của họ, bạn có thể sử dụng đánh dấu {{Response Edit URL}} để bao gồm một liên kết trong nội dung email cho phép họ chỉnh sửa phản hồi của mình.
Bây giờ email đã được tạo khung, bước tiếp theo là chỉ định người nhận email.