Hoe u pushmeldingen voor Google Formulieren op iPhone en Android-telefoon kunt ontvangen
De Google Formulier Meldingen add-on stuurt de formuliergegevens in een e-mailbericht elke keer dat een respondent uw Google Formulier indient. Het kan ook bevestigings-e-mails sturen naar de formulierrespondent om te bevestigen dat hun antwoord is ontvangen.
Naast het versturen van e-mails kan de Google Formulieren add-on eenvoudig worden geconfigureerd om ook pushmeldingen naar uw mobiele telefoons en tablets te sturen. Dat betekent dat wanneer respondenten het Google Formulier indienen, u direct een real-time melding op uw iPhone of Android-telefoon krijgt.
Pushmeldingen versturen met Google Formulieren
De uitgebreide pushmeldingen die naar uw mobiele telefoon worden gestuurd, kunnen antwoorden van het Google Formulier bevatten, evenals een link naar het ingediende formulier. U kunt op de melding tikken en de volledige formulierreactie op uw mobiele telefoon bekijken.
Een snelle reactietijd is de sleutel tot succes, vooral op gebieden zoals klantenservice en het afhandelen van verkoopkansen, en mobiele pushmeldingen zorgen ervoor dat uw belangrijke formulierinzendingen nooit verloren gaan in de dagelijkse stroom van e-mails.
Mobiele meldingen instellen voor Google Formulieren
Nadat u de Google Formulieren add-on heeft geïnstalleerd, downloadt u de IFTTT mobiele app voor Android uit de Google Play Store of voor uw iPhone uit de App Store. Wanneer een nieuwe formulierinzending wordt ontvangen, wordt er een pushmelding naar uw mobiele telefoon gestuurd via de IFTTT app.
IFTTT verbinden met Google Formulier
Vervolgens moeten we een verbinding maken tussen het Google Formulier en de IFTTT app zodat mobiele meldingen direct na het indienen van het formulier op de mobiele telefoon worden geactiveerd.
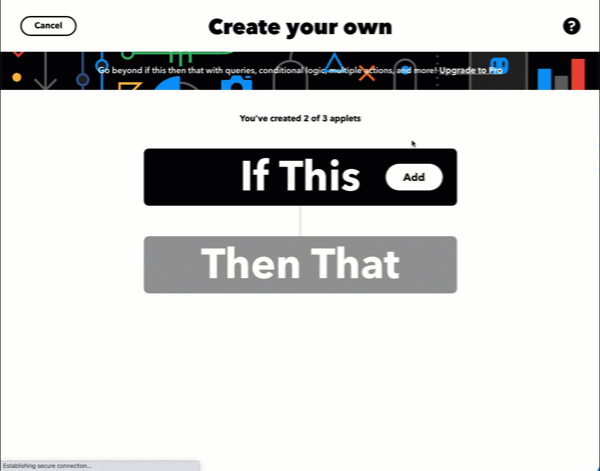
- Open ifttt.com op uw computer en maak een nieuwe applet.
- Klik op de
Toevoegenknop voor deAls ditvoorwaarde en kies deWebhooksservice. - Kies de
Verzoek een webverzoektrigger en stel deGebeurtenisnaamin als naam van uw Google Formulier. - Voor de
als dit dan datactie, klik op deToevoegenknop en kies deMeldingenservice. - Selecteer de "Stuur een uitgebreide melding vanuit de IFTTT app" actie.
- Selecteer de
Ingrediënt toevoegenknop voor het Titelveld en kies{{Value 1}}. Kies op dezelfde manier{{Value 2}}voor Bericht en{{Value 3}}voor de Link URL.
Klik op de "Actie maken" knop en druk vervolgens op "Voltooien" (dit is belangrijk) om uw IFTTT applet te activeren.
Als u niet wilt dat de melding het Google Formulier antwoord opent, laat het Link URL veld leeg tijdens het configureren van de meldingsservice.
Uw IFTTT applet sleutel ophalen
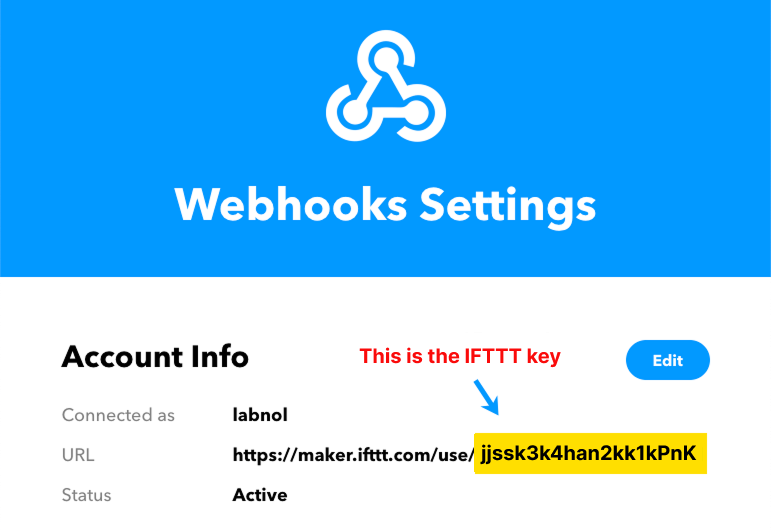
Open Webhooks Instellingen en noteer uw geheime IFTTT applet sleutel. De sleutel is de volledige tekenreeks in de IFTTT URL die na het /use/ pad komt.
Pushmelding maken
Open uw Google Formulier, start de Meldingen add-on. Hier hebben we een Google Formulier gemaakt dat registraties voor een evenement accepteert. We ontvangen een pushmelding op onze telefoon zodra er een nieuwe registratie wordt ontvangen.
Nadat u de add-on heeft gestart, selecteert u Pushmelding uit het Maken dropdown menu.
Voer de Gebeurtenisnaam in (hetzelfde als uw formuliernaam), de IFTTT sleutel en de pushmelding tekst. U kunt elke {{form field}} in de tekst plaatsen en deze worden vervangen door de werkelijke waarden die door de gebruiker zijn ingevuld in de mobiele melding.
Klik op de Test knop om de verbinding tussen het formulier en uw mobiele telefoon te testen. Als het werkt, klik op Opslaan om mobiele meldingen in te schakelen.
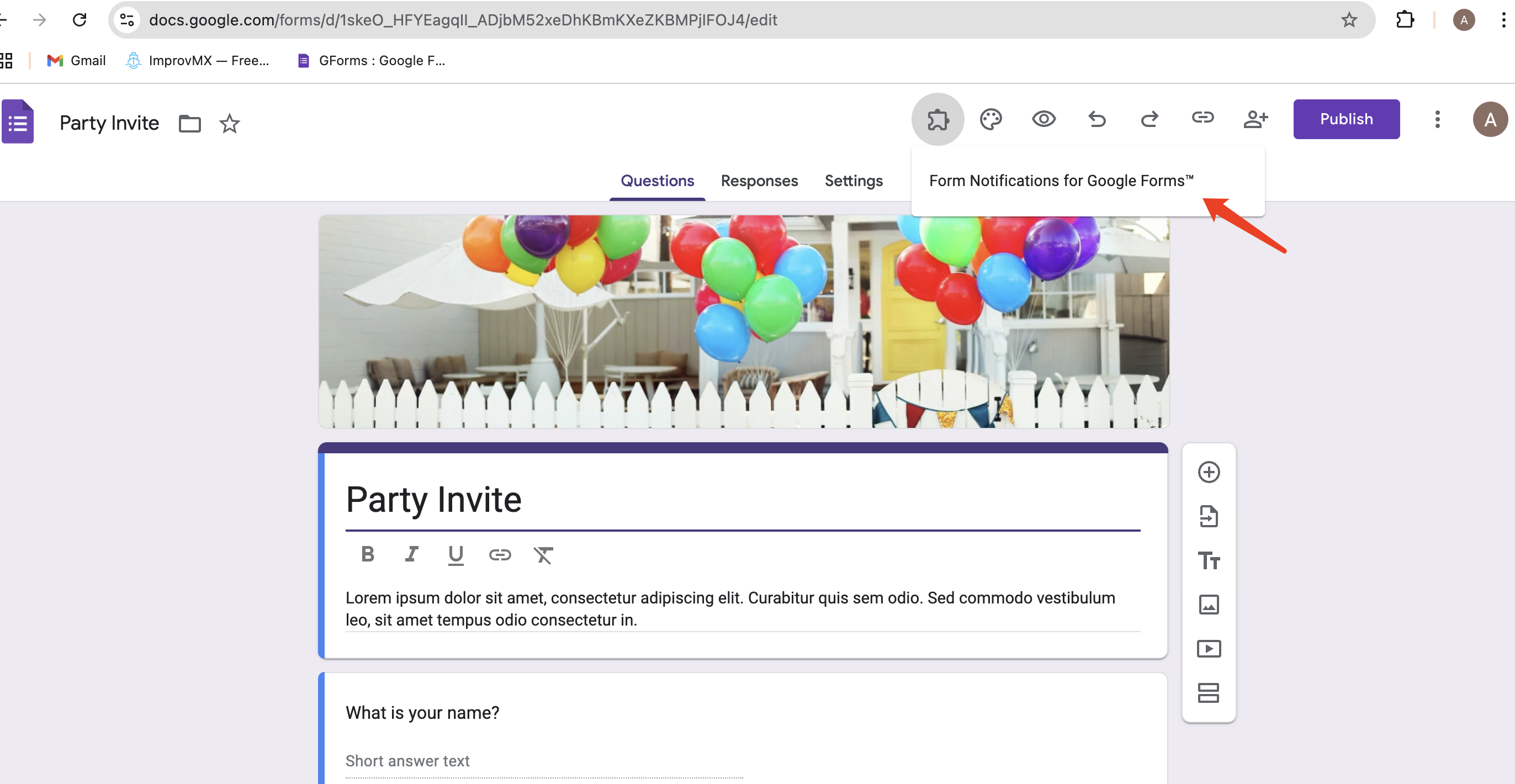
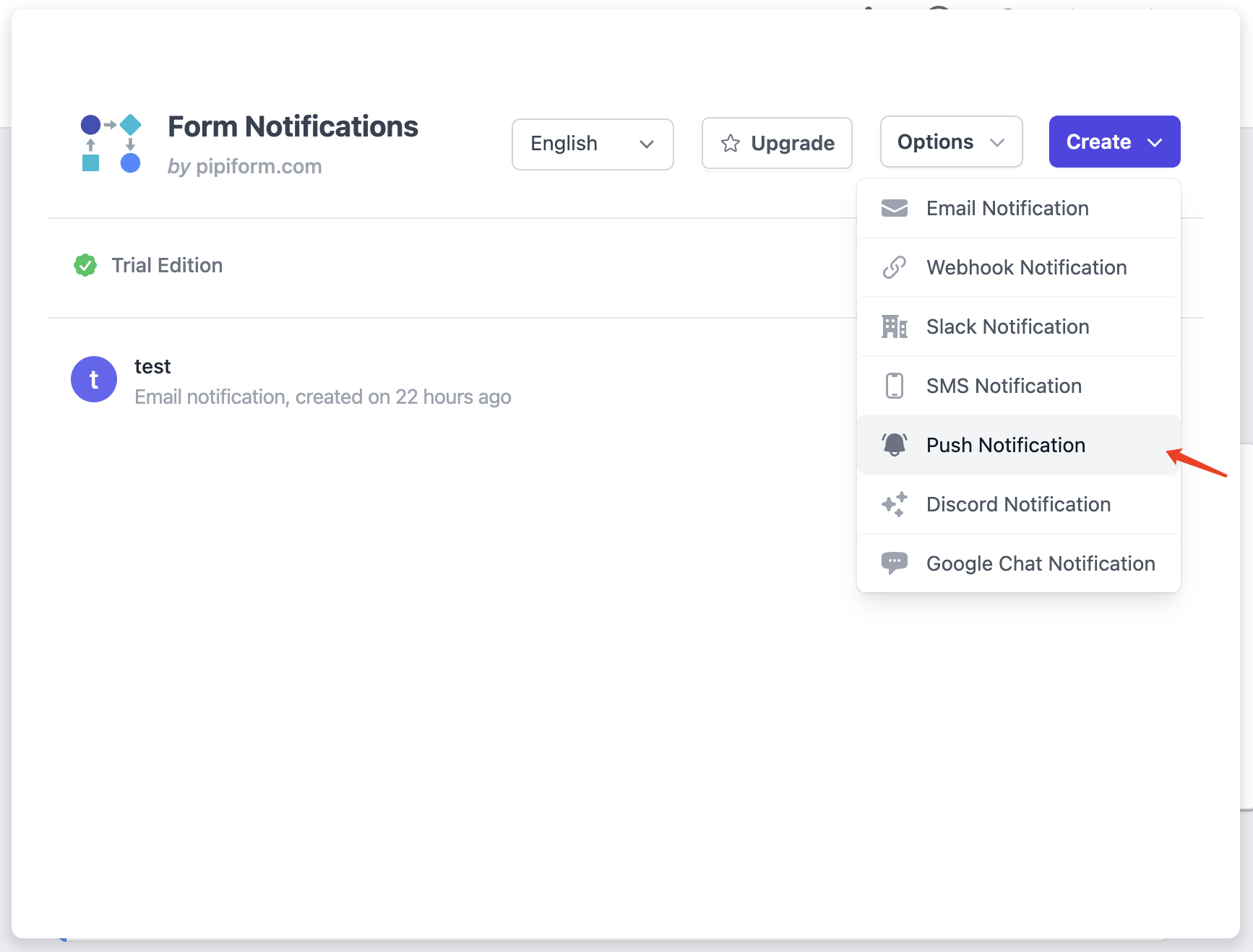
Geef deze workflow een beschrijvende naam. Voer de Gebeurtenisnaam in (hetzelfde als uw formuliernaam), de IFTTT sleutel en de pushmelding tekst. U kunt elke {{form field}} in de tekst plaatsen en deze worden vervangen door de werkelijke waarden die door de gebruiker zijn ingevuld in de mobiele melding.
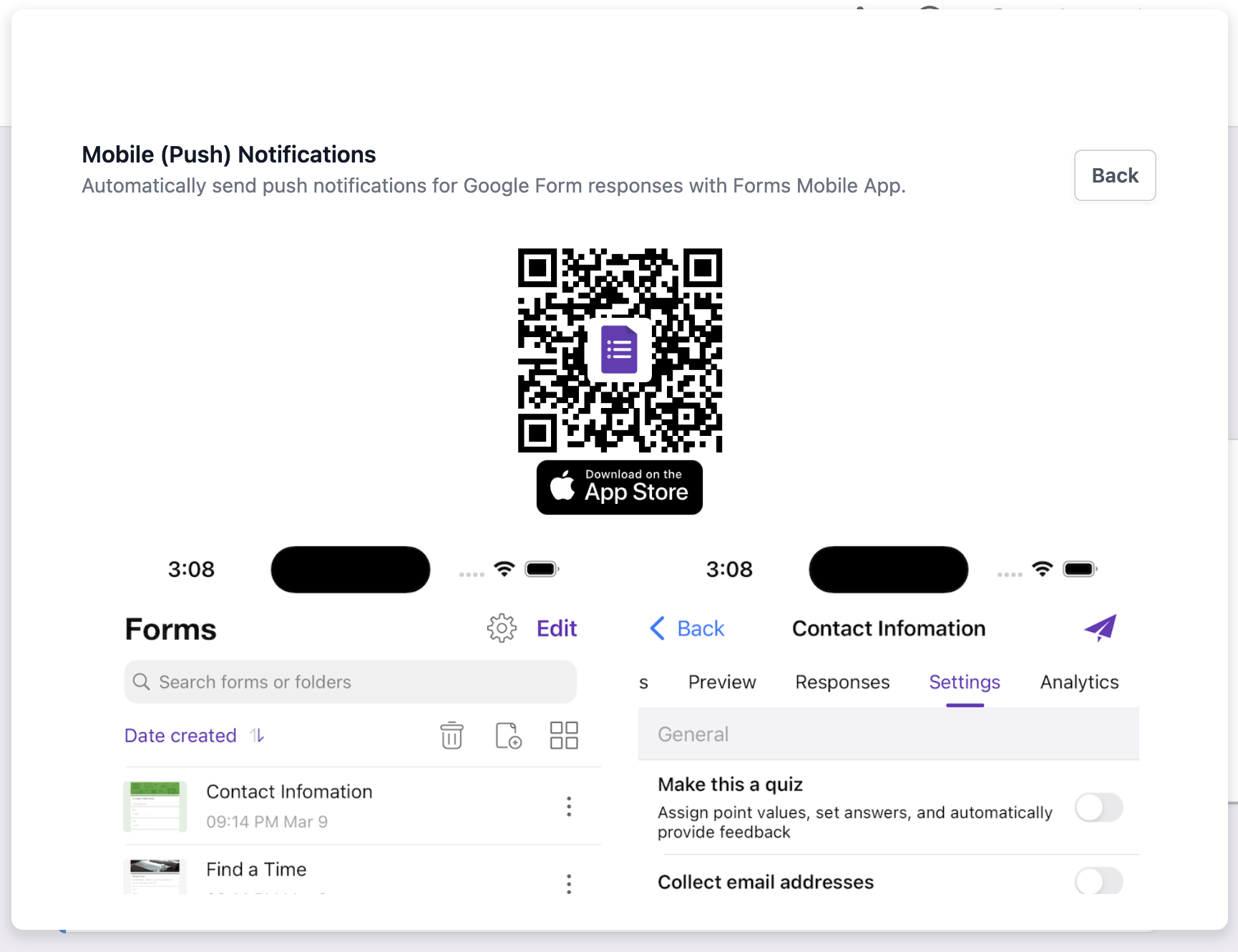
Als u meerdere Google Formulieren heeft, moet u voor elk formulier aparte IFTTT applets maken en de gebeurtenisnaam moet uniek zijn voor elke applet.
Problemen met mobiele meldingen oplossen
- Zorg ervoor dat uw mobiele telefoon verbonden is met internet.
- De gebeurtenisnaam in de applet moet overeenkomen met de gebeurtenisnaam in de formulierconfiguratie.
- U bent ingelogd in de IFTTT app op uw mobiele telefoon.
- Controleer het IFTTT logboek om er zeker van te zijn dat meldingen worden verzonden.
Webhooks in IFTTT stonden eerder bekend als Maker.