自動返信メールにファイルを添付する方法
Google Forms用のメール通知アドオンは、フォームが送信された際にフォーム回答者に自動返信を送信できます。Google Driveから1つ以上のファイルを添付して自動返信メールを送信することもできます。
メール通知にファイルを含めるには2つの方法があります:
- ファイルをGoogle Driveにアップロードし、リンクを持つ誰でもファイルを閲覧できるように公開する
- ファイルをGoogle Driveにアップロードし、Google Formsにそのファイルをメール通知の添付ファイルとして含めるように指示する
ファイルサイズが大きい場合(5MB以上)や、受信者のメールボックスを大きなファイルで詰まらせたくない場合は、最初の方法が推奨されます。
2番目の方法は、受信者が外部リンクをクリックする必要なく、メールボックス内で直接ファイル添付を閲覧できるため、より便利です。この方法を使用して、フォームを完了したユーザーに報酬を提供できます。PDF電子書籍、MP3音楽ファイル、ソフトウェアユーティリティ、ZIPアーカイブ、またはその他のファイルをフォーム回答で提供されたメールアドレスに送信できます。
フォーム送信後にファイルを送信する
最初のステップとして、ファイルをGoogle Driveにアップロードし、ファイルを公開して、ファイルのURLを取得する必要があります。手順は以下の通りです:
ファイルをGoogle Driveにアップロードする
drive.google.comを開き、Google Formsのメールで送信したいファイルを1つ以上デスクトップからアップロードします。大きなファイル添付はメールの配信に影響を与える可能性があるため、ファイルは5MB以下である必要があります。
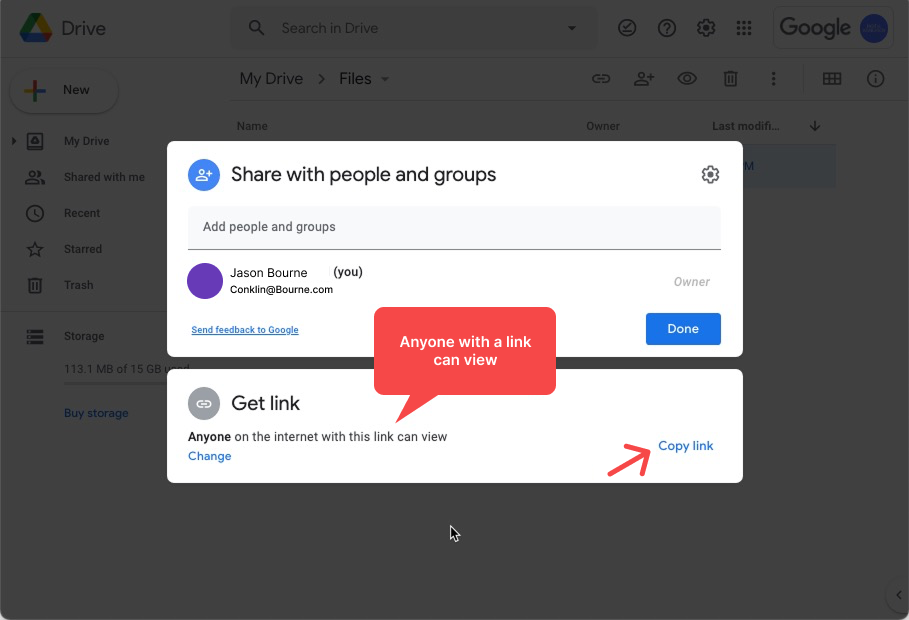
アップロードしたファイルを共有する
Drive内でファイルを右クリックし、共有オプションを選択します。リンクを持つ誰でもファイルを閲覧できるように共有設定を変更します。リンクをコピーボタンをクリックしてファイルリンクをクリップボードにコピーします。
ファイルをメールに添付する
メール通知を送信するための新しいワークフローを作成するか、既存のワークフローを編集し、「PDF」と表示されているセクションに移動します。「Google Driveファイルを埋め込む」入力ボックスにGoogle DriveファイルのURLを貼り付け、保存ボタンをクリックして新しいワークフローを有効化します。
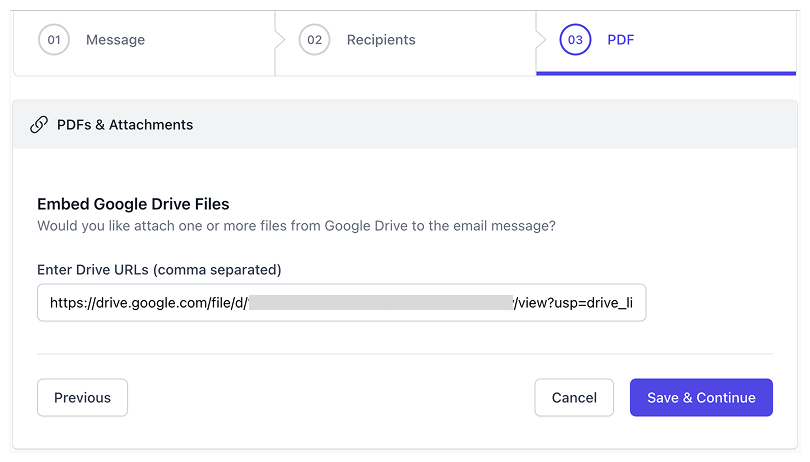
フォーム送信後に複数のファイル添付を回答者に送信することもできます。Drive URLsフィールドにすべてのファイルリンクを貼り付け、リンクはカンマで区切ってください。
トラブルシューティング
指定したファイルがメール通知に添付されない場合、以下の理由が考えられます:
- ファイルサイズは5MB未満である必要があります。
- すべての添付ファイルの合計サイズは10MBを超えてはいけません。
- Google Driveのファイルは公開されており、サインインせずに誰でも閲覧できる状態である必要があります。
- ファイルはPDF、画像、音声、ZIP、動画などのバイナリ形式である必要があります。
- Microsoft Officeのネイティブファイルも添付できますが、Googleドキュメントのネイティブファイルはサポートされていません。
Google Formsアドオンは、回答者がアップロードしたファイルを添付することができません。