Google Formsの回答に基づいて条件付き通知メールを送信する方法
フォーム通知アドオンを使用すると、フォームの回答に基づいて条件付きの通知メールを簡単に設定できます。フォーム回答者やチームメンバーに対して、指定された条件が満たされた場合のみメールが送信されます。
条件付きメール通知の理解
条件付きメール通知を使用すると、Google Formsの回答に基づいて異なるメールを送信できます。以下に実践的な例を示します:
- 学生の年齢が18歳未満の場合、保護者に通知を送信
- 重要度が「高」とマークされた場合、サポートチケットを管理者にエスカレーション
- クイズのスコアに基づいて、学生に異なるフィードバックメールを送信
- 問題のカテゴリに基づいて、顧客の問い合わせを異なる部門長に振り分け
条件付き通知の設定
カスタマーサポートフォームを例に、条件付き通知の設定方法を説明します。このフォームでは、問題のカテゴリ(技術、請求、一般的な問い合わせ)に基づいて、異なるチームに問い合わせを振り分けます。
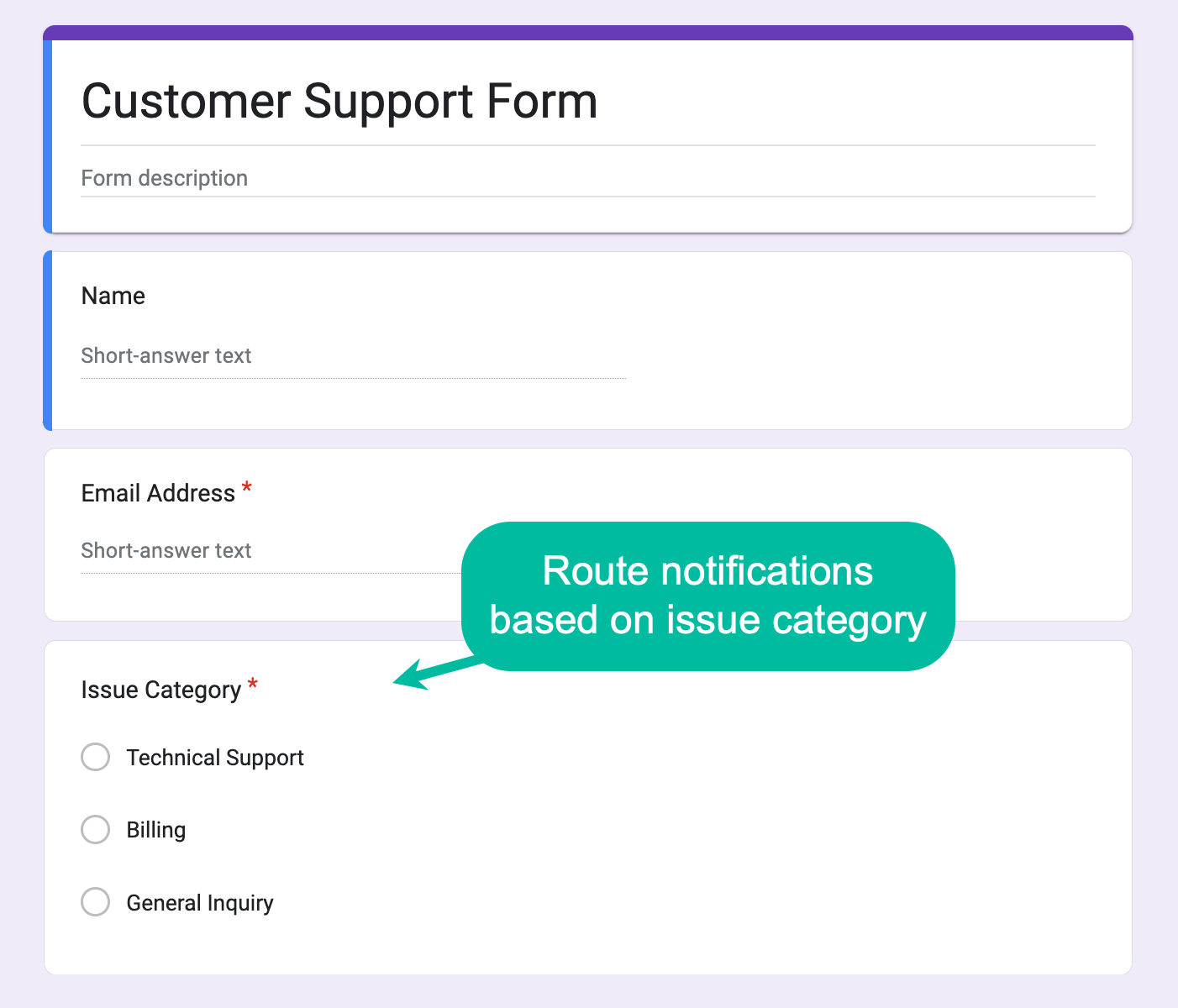
ステップ1:アドオンの起動
Google Formsを開き、アドオンを起動し、作成メニューからメール通知を選択します。
ステップ2:基本設定の構成
通知に名前を付け、送信者の詳細を指定します。返信先メールアドレスをフォームから取得した顧客のメールアドレスに設定することで、返信が直接顧客に届くようにできます。複数のメールアドレスはカンマ区切りで追加できます。
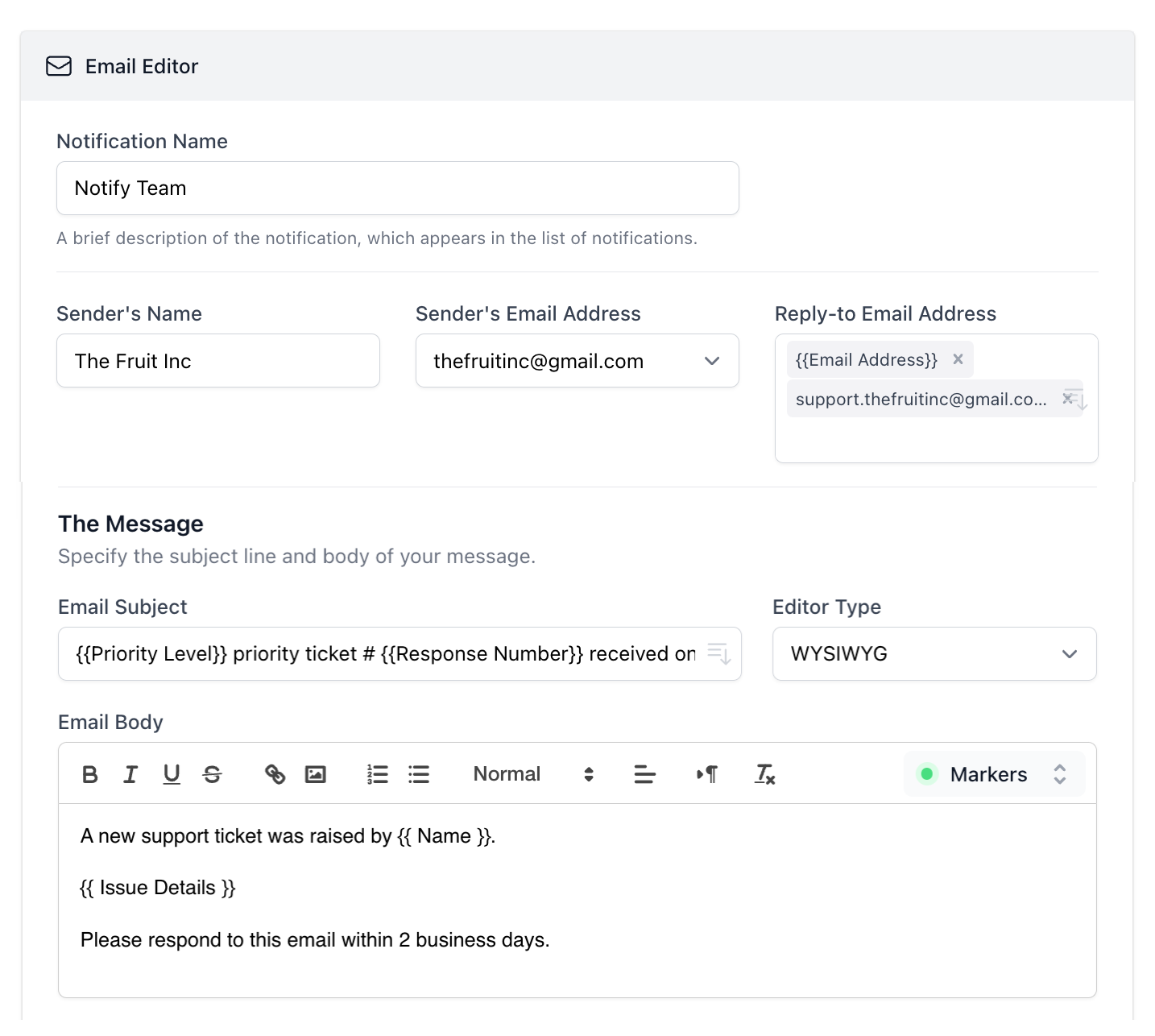
ステップ3:条件付きロジックの設定
受信者セクションで、条件付き通知を送信ボタンを有効にします。ここでは以下のことができます:
- フォームの回答に基づいて条件を定義
- 各条件に対してメールアドレスを指定
- 複雑な条件には高度なフィルタ条件を使用
- メールアドレスに動的フォームフィールドを含める
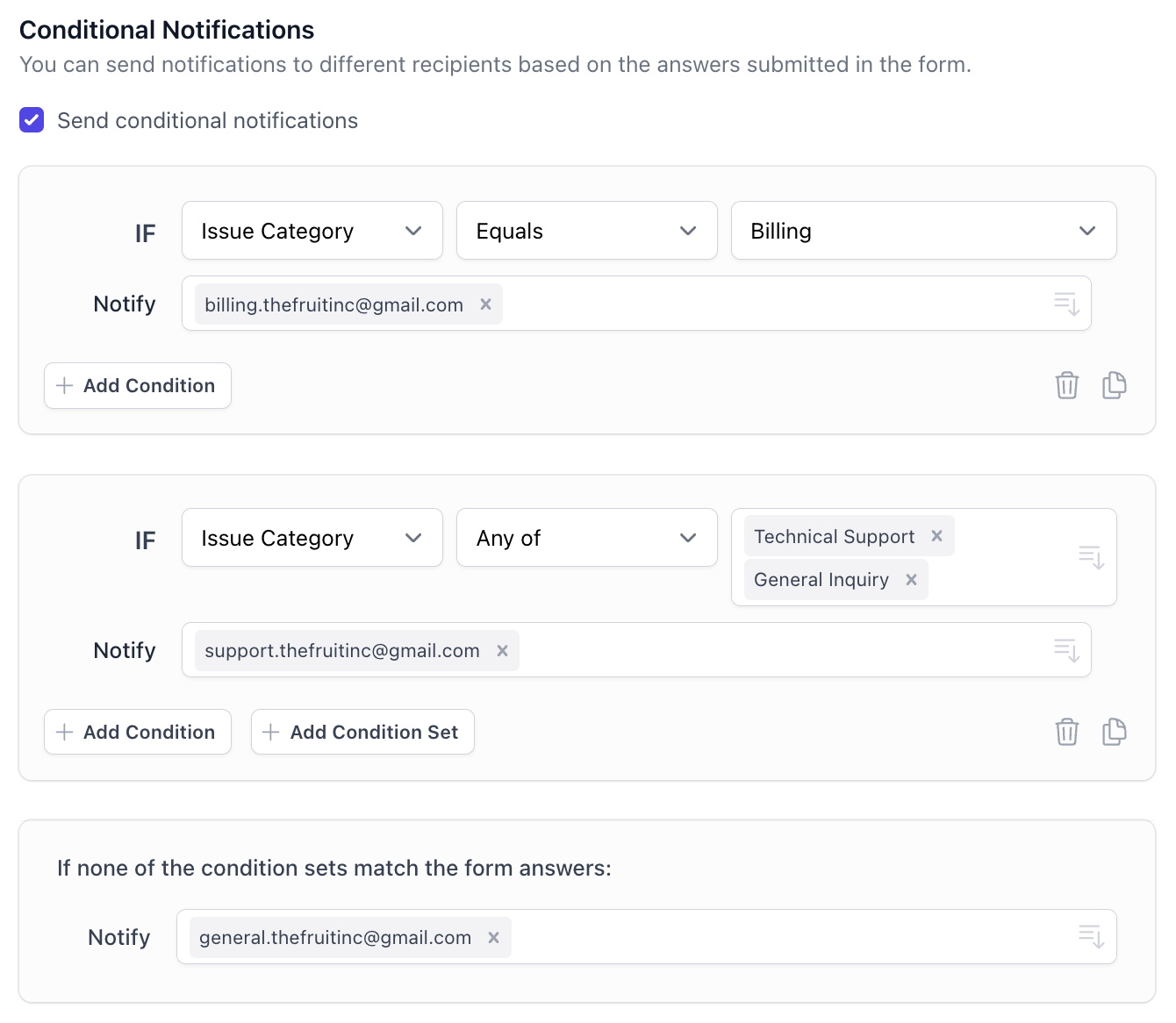
ステップ4:デフォルトケースの処理
どの条件にも一致しない回答については、以下のいずれかを選択できます:
- デフォルトのメールアドレスに振り分け
- 通知の送信をスキップ
- 一般的なサポート受信ボックスに送信
高度な条件付き機能
フォーム通知アドオンには、条件付きメール用の以下の高度な機能が用意されています:
- 複数条件 - AND/ORロジックを使用して複数の条件を組み合わせる
- カスタム変数 - メール本文でフォームの回答を使用
- 動的受信者 - フォームフィールドからメールアドレスを取得して送信
- 条件付き添付ファイル - 条件に基づいて異なるファイルを添付